پیشرفت روزافزون تکنولوژی و ظهور پدیده ای به نام اینترنت، قابلیت ها و درخواست های فراوانی را در زمینه نظارتی و دوربین مداربسته ایجاد کرده است. از جمله این قابلیت ها، امکان نمایش و کنترل تصاویر دوربین مدار بسته از طریق مانیتور رایانه و گوشی های هوشمند می باشد. کاربر می تواند از طریق این تکنولوژی از راه دور ساختمان خود را تحت نظر بگیرد و تصاویر دوربین مداربسته را کنترل کند. حال در این مقاله چگونگی دریافت تصاویر از راه دور را شرح خواهیم داد.
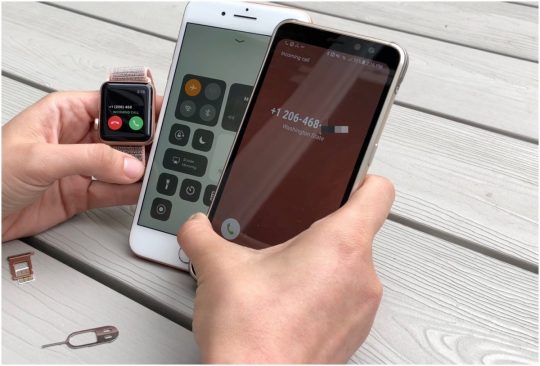
نحوه دیدن تصاویر دوربین مداربسته از راه دور
در زمینه دیدن تصاویر دوربین مداربسته از راه دور، اپلیکیشن های زیادی برای گوشی های هوشمند اندروید و ios موجود هستند. اکثر این اپلیکیشن ها به صورت رایگان در دسترس قرار گرفته اند. نحوه انتقال تصویر دوربین روی موبایل برای هر کدام از این اپلیکشن ها متفاوت است، ولی اساس کار همه آن ها یکسان است. ما در این مقاله به صورت کلی، انتقال تصویر دوربین روی موبایل از طریق اینترنت را ارائه خواهیم کرد.
بنابراین، لازم است در مکانی که دوربین مداربسته نصب شده است اینترنت نیز در دسترس باشد تا بتوانید از مکان های دیگر با اتصال به DVR یا NVR ( دستگاه ذخیره ساز ) از طریق اینترنت، تصاویر تمام دوربین ها را به صورت لحظه ای مشاهده کنید.
دسترسی به نرم افزار انتقال تصویر دوربین مداربسته
برای متصل شدن به دستگاه ذخیره ساز از طریق اینترنت نیاز است، ابتدا دستورالعمل های لازم تنظیمات دستگاه ذخیره ساز از طریق منو یا مرورگر اعمال کنید. حال اگر قصد دارید که تصاویر دوربین مداربسته را از طریق لپ تاپ یا کامپیوتر شخصی کنترل و مشاهده کنید، می بایست نرم افزار مناسب ویندوز یا مک که برای هر برند متفاوت است را نصب نمایید که معمولا این گونه نرم افزارها، در سایت شرکت ارائه دهنده ی خدمات و یا تولید کننده ی محصول، قابل دانلود است.
البته این نرم افزارها معمولا به همراه دستگاه های DVR در یک CD یا DVD، عرضه می شوند، اما به علت برورزسانی های مکرر این نرم افزارها، معمولا این CD یا DVD حذف شده است.
در صورتی که قصد دارید که تصاویر دوربین مداربسته را از طریق موبایل یا تبلت مشاهده کنید می توانید نرم افزار های مخصوص هر نوع پلت فرم (Android، IOS و …) را دانلود و نصب نمایید.
ممکن است سوالاتی برایتان پیش بیاید که چگونه پس از نصب DVR به مودم و نصب نرم افزار در یک کامپیوتر یا گوشی تلفن همراه، به DVR خود متصل شویم و تصاویر دوربین مداربسته را مشاهده کنیم؟ در تنظیمات نرم افزار چه اطلاعاتی را وارد کنیم تا به DVR متصل شویم و تصاویر را مشاهده کنیم؟ در ادامه این موارد را شرح خواهیم داد.
مزایای انتقال تصاویر دوربین مداربسته
- کاهش میزان سرقت و خرابکاری توسط مشتریان و کارکنان
- افزایش بهره وری کارکنان
- توانایی نظارت بر فعالیت افراد موجود در خانه و محل کار، از راه دور، مثل نظارت بر فعالیت کودکان و حیوانات خانگی
- امکان چک کردن هشدارهای اشتباه ارسالی توسط سیستم مداربسته
- ارسال اعلان بر روی گوشی موبایل در صورت بروز هرگونه رویداد از قبیل عبور از خط، اشیاء جامانده، اشیاء گم شده، تشخیص حرکت، تشخیص چهره و…
- بازپخش و پشتیبان گیری از تصاویر ضبط شده از طریق انتقال تصویر
- ذخیره فیلم یا عکس از تصویر آنلاین ( در همان لحظه )
- امکان تعریف چندین دستگاه در یک نرم افزار و کنترل چندین مرکز به طور همزمان
- امکان مکالمه صوتی با افراد حاضر در محل
- امکان کنترل دوربین های گردان
- و …
یکی از امکانات بسیار خوبی که در دستگاه های ذخیره ساز در سیستم دوربین های مداربسته وجود دارد امکان مشاهده تصاویر همه دوربین ها از راه دور و از طریق اینترنت می باشد. برای دریافت تصاویر از راه دور دستگاه شما باید دارای قابلیت P2P باشد، در غیر این صورت باید با استفاده از IP Valid انتقال تصویر بگیرید.
امروزه تمام دستگاه های ذخیره ساز دارای یک پورت RJ45 ( پورت لن ) هستند که از طریق این پورت و با یک کابل شبکه می توان اتصال بین این دستگاه و مودم را برقرار نمود. در صورتی که از دوربین های تحت شبکه استفاده می کنید، باید تمام دوربین ها، دستگاه NVR و مودم خود را به یک سوییچ متصل کرده و ارتباط شبکه آن ها را برقرار کنید.
روش های مشاهده تصویر دوربین مداربسته
- روش P2P
- روش IP Static
- روش ساتا
با استفاده از روش های مذکور، کاربران می توانند از طریق این تکنولوژی از راه دور منزل، محل کار، انبار و هر محل دیگری که در آن دوربین نصب کرده اند تحت نظر بگیرد و تصاویر را کنترل کند.
انتقال تصویر دوربین مداربسته از طریق IP Static
برای دریافت IP اختصاصی (و یا همان آپی استاتیک) لازم است که به شرکت های ارائه دهنده اینترنت تماس بگیرید و پس از انجام مراحل دریافت IP یک آدرس آی پی، به شما اختصاص داده خواهد شد. حال می بایست تنظیمات مناسب را اعمال کنیم که این تنظیمات در فیلم های آموزشی و مقالات برای هر برند در سایت فراگستر، به تفکیک ارائه شده است. تنظیمات مشاهده تصاویر دوربین مداربسته از طریق روش IP Static، شامل تنظیم پورت ها در دستگاه ذخیره ساز ( یا دوربین تحت شبکه ) و مودم و تنظیمات گوشی است.
هزینه IP ثابت بسیار پایین می باشد. پس از دریافت IP، باید IP محلی و پورت دستگاه را در مودم فوروارد کنید، دقت کنید که IP ثابت را نباید در مودم فوروارد کنید. هر برندی یک IP محلی پیش فرض داشته و از یک پورت مخصوص برای انتقال تصویر استفاده می کند، برخی برند ها پورت انتقال تصویر روی موبایل و کامپیوتر یکسانی داشته و برای برخی متفاوت است.
انجام انتقال تصویر آی پی استاتیک دوربین مداربسته
به عنوان مثال اگر دو دستگاه داهوا دارید آدرس IP یکی از آن ها192.168.1.108 و دیگری را می توانید روی 192.168.1.109 تنظیم کنید. ولی اگر می خواهید با IP انتقال تصویر دهید، به غیر از IP محلی دستگاه، باید پورت انتقال تصویر را نیز تغییر دهید.
به عنوان مثال پورت انتقال تصویر داهوا 37777 می باشد می توانید برای یکی از دستگاه ها با پورت 37777 و دیگری را با 37779 یا هر پورت دیگر بگیرید، دقت کنید که نمی توانید از 37778 استفاده کنید زیرا این پورت UDP دستگاه می باشد. برای تغییر پورت دستگاه باید وارد تنظیمات شبکه شده و در آن جا پورت را تغییر دهید و در نرم افزار گوشی یا کامپیوتر نیز باید پورت جدید را وارد کنید.
پس از انجام تنظیمات داخل دستگاه و مودم، باید به نرم افزار گوشی یا کامپیوتر مراجعه کنید و در قسمتی که دستگاه را تعریف می کنید، IP ثابتی که خریداری کرده اید را به همراه پورت وارد کرده و سپس نام کاربری و رمز عبور را نیز وارد و ذخیره کنید. برخی به اشتباه IP ثابت را در دستگاه وارد میکنند و یا آن را در مودم فوروارد می کنند. دقت کنید که دچار این اشتباه نشوید.
انتقال تصویر دوربین مداربسته از طریق P2P
در سیستم های جدید قابلیت انتقال تصویر به صورت P2P وجود دارد که انتقال تصویر را آسان تر از قبل کرده است. در این روش نیاز به آی پی اختصاصی وجود ندارد. از طریق سریال نامبر یا همان ID،دستگاه ذخیره ساز یا دوربین IP، انتقال تصویر صورت می گیرد. به دلیل متفاوت بودن تنظیمات دستگاه ها پیشنهاد می گردد تا مراحل توسط یک فرد مختصص یا نصاب انجام دهید. راهنمای انتقال تصویر دوربین مداربسته به روش P2P
حال برای انتقال تصویر P2P کافی است کد P2P دستگاه را از طریق QR Code موجود در دستگاه اسکن کنید یا اینکه به صورت دستی وارد کنید.
برای اینکه ارتباط دستگاه شما با مودم برقرار شود، باید رنج IP مودم و دستگاه با هم یکی باشد، ولی رقم آخر آن ها متفاوت باشد، به عنوان مثال آدرس IP حدود ۹۹% مودم های موجود 192.168.1.1 می باشد و شما باید یک IP در همین رنج به دستگاه خود بدهید که رقم آخر آن متفاوت باشد مانند192.168.1.12 یا 192.168.1.3 و … .
سوالی که پیش می آید این است که اگر بیش از یک دستگاه در شبکه داشته باشیم تکلیف چیست؟ پاسخ بسیار ساده است، در صورتی که از P2P استفاده می کنید فقط کافی است آدرس IP دستگاه ها را تغییر دهید تا تداخل IP نداشته باشید.
 اپلیکیشن های یا برنامه های دریافت تصاویر دوربین مداربسته از راه دور
اپلیکیشن های یا برنامه های دریافت تصاویر دوربین مداربسته از راه دور
همان طور که اشاره شد در این زمینه، اپلیکیشن های زیادی برای گوشی های هوشمند Android و iOS وجود دارند. اکثر این اپلیکیشن ها به صورت رایگان در دسترس قرار گرفته اند. این برنامه ها در استور گوشی های اندروید با نام Google play و استور گوشی های iOS با نام AppStore در دسترس می باشند. هر کدام از این برنامه ها مختص یک برند خاص بوده و فقط میتوان تصاویر دوربین مداربسته همان برند را در آن برنامه دریافت کرد. نحوه انتقال تصویر دوربین روی موبایل برای هر کدام از این اپلیکشن ها متفاوت است، ولی اساس کار همه آن ها یکسان است.
این اپلیکیشن ها (برنامه دوربین مدار بسته روی گوشی)عبارتند از :
Smart PSS (PC), DMSS , iDMSS Plus , gDMSS Plus (iOS, Android) : Dahua .1
Easy 7 (PC), Easylive, Easylive (iOS, Android) : Tiandy .2.
CMS3, EasyVMS (PC) , Albatron HD+ /HiAi (iOS, Android) : Albatron (AHD) .3
4.IMS300 (PC), Albatron IP/Optina IP/VSS Mobile (iOS, Android) : Albatron, Optina (IP)
CMS3, EasyVMS (PC) , Optina HD+ /HiAi (iOS, Android) : Optina (AHD) .5
Nazer Smart Client (PC), Easylive (iOS, Android) : Nazer .6
Smart PSS(PC),DMSS ,iDMSS Plus, gDMSS Plus (iOS, Android) : Maxron ( Old series) .7
IVMS4200 (PC), IVMS4500/Hik-Connect (iOS, Android) : Maxron ( New series) .8
IVMS4200 (PC), IVMS4500/Hik-Connect (iOS, Android) :Hikvision .9
نرم افزار های کامپیوتر همانند نرم افزار گوشی، فقط دستگاه ها و دوربین های برند خود را پشتیبانی کرده و برند های دیگر را پشتیبانی نمی کنند. این نرم افزار ها نسخه رایگان بوده و دارای محدودیت هایی هستند. برای اینکه بتوانید داخل یک نرم افزار برند های مختلفی را تعریف کنید و تصاویر دوربین مداربسته چند برند در یک برنامه ببینید، می بایست لایسنس تهیه کنید. هزینه این لایسنس به تعداد دستگاه، دوربین ها و نیاز شما از نرم افزار بستگی دارد.
نکات مهم انتخاب رمز مناسب برای دوربین مداربسته
یکی از نکاتی که هنگام انتقال تصویر دارای اهمیت بالایی می باشد نام کاربری و رمز عبور دستگاه ها است. برای انتقال تصویر حتما باید از یک کاربری استفاده کنید که مجوز انتقال تصویر داشته باشد. تمام دستگاه ها یک کاربر با نام admin داشته که به تمام قسمت های دستگاه دسترسی دارد و با آن نیز می توانید تصاویر دوربین مداربسته را از راه دور مشاهده کنید.
- اگر چند کاربر هم زمان نیاز به انتقال تصویر دارند. بهتر است برای هر کاربر یک نام کاربری جدید ساخته شود و کاربر admin را در اختیار کاربران غیر مسئول یا غیر حرفه ای قرار نگیرد. همچنین در برخی دستگاه ها کاربری با نام guest یا میهمان وجود دارد، در دستگاه های قدیمی داهوا نام این کاربر 666666و 888888 می باشد. توجه کنید که با این نام کاربری ها به هیچ عنوان نمی توانید انتقال تصویر بگیرید. این نام کاربری ها فقط در منو GUI خود دستگاه کار می کنند. این نام کاربری ها در شبکه محلی و در شبکه اینترنت نمی توانند به دستگاه دسترسی داشته باشند.
- توجه داشته باشید، برخی از برند ها ممکن است رمز عبور نداشته باشند، به خاطر داشته باشید که حتما برای آنها رمز تعریف کنید و بدون رمز انتقال تصویر نگیرید. هرگز برای انتقال تصویر از کاربر پیش فرض استفاده نکنید و برای رمز خود از واژه admin یا کلماتی که به سادگی می توان حدس زد استفاده نکنید.
- رمز خود را در اختیار دیگران نگذارید و روی کاغذ یا دفاتری که در دسترس عموم هستند یادداشت نکنید چرا که در این صورت تصاویر دوربین مداربسته شما ممکن است توسط افراد غیر مجاز یا حتی هکرها قرار گیرد. در فریم ورهای جدید برخی برند ها در ابتدای کار حتما باید یک رمز جدید ترکیبی و پیچیده برای دستگاه تعریف کنید، با این حال بهتر است که برای انتقال تصویر از کاربر ادمین استفاده نکنید.
کلام آخر در خصوص دریافت تصاویر دوربین مداربسته از راه دور
آخرین موضوعی که در دریافت تصاویر دوربین مداربسته، باید به آن اشاره کنیم این است که هنگام تهیه اینترنت در محل دستگاه، حتما باید پهنای باند مورد نیاز خود را در نظر بگیرید. به عنوان مثال در محلی که 8 عدد دوربین نصب شده، با فرض اینکه هر دوربین به طور متوسط در هر ثانیه حدود 256 کیلو بیت پهنای باند نیاز داشته باشد ( این میزان با توجه به رزولوشن و تنظیمات مورد استفاده متفاوت خواهد بود. ) و کاربر به طور همزمان 4 عدد دوربین را مشاهده کند، سرعت آپلود اینترنت دستگاه باید حداقل 1 مگا بیت بر ثانیه باشد.
دقت کنید که در محل دستگاه سرعت دانلود اینترنت مطرح نیست، بلکه سرعت آپلود ملاک است. در مواردی دیده شد که در محل دستگاه، اینترنت با سرعت فوق العاده بالا تهیه شده ولی انتقال تصویر با تاخیر انجام می شود. هر چند سرعت دانلود بالا است ولی سرعت آپلود بسیار پایین است و مناسب پهنای باند مورد نیاز نیست، به این خاطر است که انتقال تصاویر کند انجام می شود.



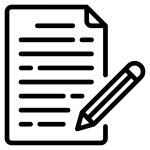
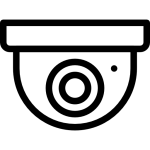
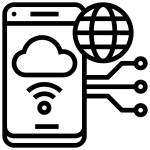
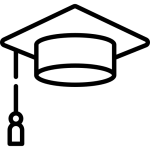
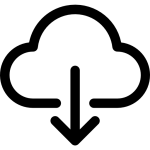
باسلام برای کسانی که اطلاعات ای تی دارند شاید کافی بوده باشد ولی برای افراد مبتدی نارس بود
سلام.عرایض این دوست محترم جناب قارایی تا حد زیادی درسته من از آموزش عزیزان خیلی راضی و ممنونم ولی در صورت امکان اگر سرعت آموزش یک مقدار کمتر با پهنای باند اکثر نو پایان جور میشد البته نظر شما مجریان محترم شرط اوله.ممنون وموفق در کار خیرتان.
ممنون محمدجان
سلام اگر برنامه رو گوشی نصب کنم برا چک کردن دوربین ها
آیا اگر کسی سراغ دوربین ها بر روی سیستم برود میتوانم از طریق گوشی متوجه بشوم یا خیر؟
مثلن بازپخش را مشاهده کند آیا میتوانم از طریق موبایلم متوجه بشم یا نه؟
برندهای آشغالی مثل سانکس نرم افزار ندارند