نکات مهم AHD DVR Optina
جسم سنگین بر روی DVR قرار ندهید.
اجازه ندهید هیچ چیز جامد و مایعی به داخل دستگاه DVR نفوذ کند.
لطفا برد دستگاه،کانکتورها، فن ، باکس دستگاه و … به طور منظم با قلمو تمیز کنید.لطفا قبل از تمیز کردن دستگاه را از برق بکشید.
دستگاه را خودتان تعمیر نکنید.
مقدمه
بررسی اجمالی محصول
DVR که یک محصول نظارت تصویری دیجیتالی می باشد به جهت تامین امنیت طراحی شده است. هسته ی این دستگاه، سیستم عامل لینوکس که بسیار با ثبات است، تعبیه شده است.
این دستگاه از استاندارد H264 برای تصویر و فرمت G.711A برای صدا استفاده می کند که کیفیت تصویر بالا، نرخ خطای کدینگ پایین و پخش تک سیگنال را تضمین می کند.
این دستگاه تکنولوژی شبکه TCP/IP را معرفی می کند که قادر می سازد یک ارتباط شبکه ای قوی و دسترسی از راه دور را به دست آورید.
DVR می تواند به صورت جداگانه و یا اینکه به صورت آنلاین به عنوان بخشی از یک شبکه نظارت تصویری مورد استفاده قرار گیرد.
با نرم افزار نظارت تصویری پیشرفته تحت شبکه می توانید یک ارتباط قوی شبکه ای و توانایی دسترسی از راه دور به دست آورید.
DVR را می توانید در مکان هایی مانند بانک، مخابرات، سیستم قضایی، حمل و نقل، خانه هوشمند، کارخانه، انبار و… استفاده نمایید.
ویژگی های اصلی
پخش زنده
- خروجی تصویر دیجیتال، خروجی HDMI و VGA
- نظارت از طریق مانیتور و با صفحه نمایش
- نظارت از طریق موبایل به صورت بی سیم
ذخیره سازی
- در حالتی که هارد بیکار است، به حالت آماده به کار رفته که خود باعث،کاهش گرما و برق مصرفی و بالا رفتن طول عمر آن می باشد.
- استفاده از فرمت ذخیره سازی خاص که امنیت داده ها را تضمین می کند.
فشرده سازی
- فشرده سازی به صورت Real Time بر روی هارد انجام می شود و هارد تضمین می کند که سیگنال صدا و تصویر به صورت هماهنگ ذخیره می شوند.
پشتیبان گیری
- از طریق پورت SATA و USB از قبیل تجهیزات USB ، هارد اکسترنال و …
- دانلود فایل ها و ذخیره بر روی هارد از طریق شبکه
بازپخش
- به هنگام ضبط ویدیو می توانید جستجو، پخش مجدد، نظارت در شبکه، دانلود و … به صورت همزمان داشته باشید.
- حالت پخش مجدد چند کانال
- زوم در ناحیه مورد نظر
شبکه
- نظارت تصویر از طریق اینترنت، تنظیم منو، دانلود فایل های پشتیبان و …
- کنترل از راه دور PTZ
- چک کردن ضبط از راه دور و پخش مجدد آن به صورت همزمان
اتصال به آلارم
- فقط یک رله برای آلارم خروجی وجود دارد.
- حفاظت از برد دستگاه در صورت برخورد ولتاژ بالا از طریق آلارم ورودی.
رابط های ارتباط
- RS485 : برای ورودی آلارم و کنترل PTZ
- Ethernet شبکه : پورت ارتباط با شبکه
- ورودی سیگنال دوربین IP
- رابط USB ، ۳G
- عملیات ماوس
- کپی کردن سریع تنظیمات برای تنظیمات مشابه دستگاه
- پشتیبانی از تکنولوژی P2P ، نظارت تصویر بر روی شبکه به سادگی انجام می شود.
- پشتیبانی از دریافت چند سیگنال در یک دستگاه (پشتیبانی از دوربین آنالوگ، AHD و IP )
پنل های دستگاه AHD DVR Optina
زمانی که دستگاه DVR را دریافت کردید، لطفا ابتدا آن را چک کنید.
ابتدا چک کنید بسته هیچ گونه صدمه ای ندیده باشد. سپس کیس دستگاه را باز کنید و کابل های پنل جلو، کابل برق، کابل بین فن و برد اصلی را چک کنید.
پنل جلو:
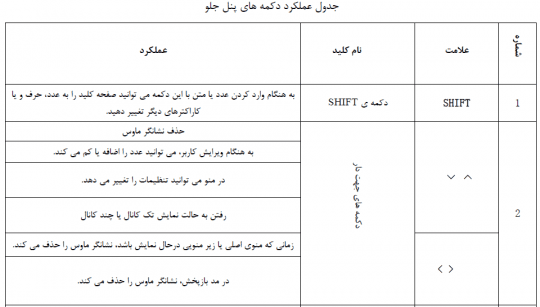
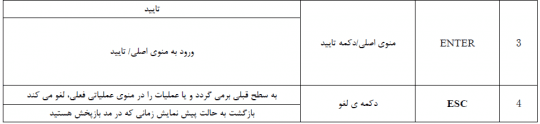
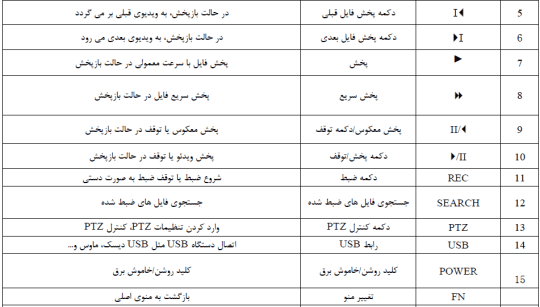
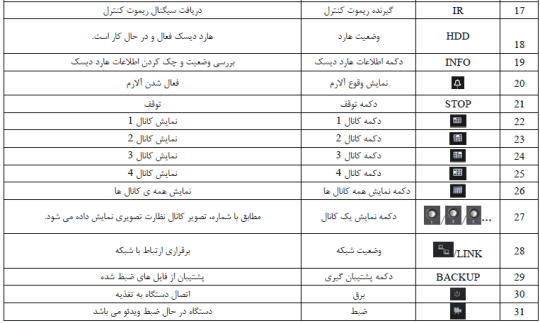
پنل پشت دستگاه
توجه: در شکل زیر پنل پشت برخی از مدل ها نمایش داده شده است.(این عکس فقط به عنوان مرجع است و ممکن است پنل پشت دستگاه شما با این شکل متفاوت باشد.)
پنل پشت ۴DVR کاناله
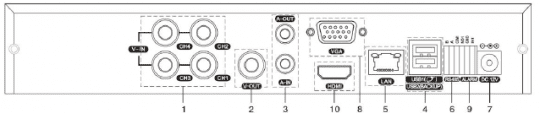
- ورودی تصویر
- خروجی تصویر
- ورودی صدا/خروجی صدا
- رابط USB
- پورت شبکه
- رابط RS-485
- کلید قطع و وصل برق
- خروجی VGA
- ورودی آلارم/ خروجی آلارم
- رابط HDMI
توجه:بعضی از مدل ها در پنل جلو دارای پورت USB است، این رابط با رابط بالایی USB در پنل پشت یکی است، به صورت همزمان فقط یکی از آنها فعال است. ولی رابط USB پایین در پنل پشت جدا از آنهاست و فعال است.
نقشه ی نصب و اتصال تجهیزات به DVR (برای مثال در شکل زیر از دستگاه ۱۶ کاناله استفاده شده است.)
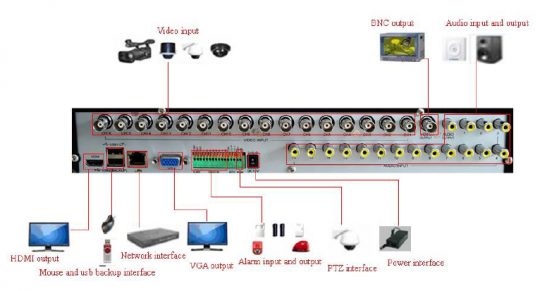
عملیات اولیه
لاگین
زمانی که DVR راه اندازی می شود، کاربر در ابتدا باید لاگین کند و سیستم باید عملکرد مناسب با نوع کاربر را فراهم نماید.
سه نوع کاربر برای تنظیمات وجود دارد: Admin, Guest, Default
کاربر Admin به صورت پیش فرض، رمزی ندارد. Admin به عنوان Super user ، همه ی مجوزها را دارد.
Guest and default از قبل در کارخانه تنظیم شده اند .
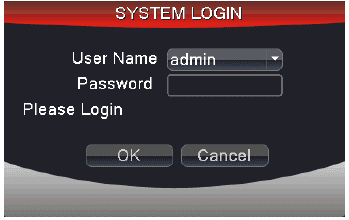
حفاظت از رمز: اگر رمز، پشت سر هم سه بار اشتباه وارد شود، دستگاه آلارم می دهد. اگر رمز، پشت سر هم پنج بار اشتباه وارد شود، حساب کاربری قفل می شود. (بعد از ریست دستگاه و یا بعد از ۱۵ دقیقه، به صورت اتوماتیک ، حساب کاربری شما باز می شود.)
برای امنیت سیستم، لطفا در اولین لاگین، نام کاربری و رمز عبور را تغییر دهید.
پیش نمایش
شما می توانید برای انتخاب و سوئیچ بین کانال ها راست کلیک و نوع نمایش مورد نظرتان را انتخاب نمایید.
تاریخ سیستم، ساعت و نام کانال بر روی هر کانال نمایش داده می شود.تصاویر و وضعیت الارم در صفحه ی هر کانال دیده می شود.
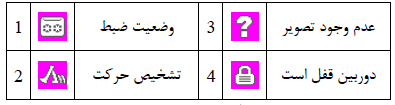
منوی اصلی
در حالت پیش نمایش شما می توانید بر روی صفحه راست کلیک نمایید تا منوی میانبر دسکتاپ را ببینید که شامل :
منوی اصلی، پخش مجدد، حالت ضبط، کنترل PTZ ، PTZ سرعت بالا، تنظیمات رنگ، تنظیمات خروجی، اطلاعات، خروج از سیستم، نمای ۱، نمای ۴،نمای ۹، نمای ۱۶ و پنهان.

پخش مجدد
پخش فایل های ویدیویی درون هارد دیسک.
در منوی میانبر دسکتاپ —> پخش مجدد —> جستجو —> پخش
در لیست فایل های ویدیویی ، فایل را انتخاب کنید و دکمه ی پشتیبان گیری را بزنید.از فایل های انتخاب شده پشتیبان گرفته می شود.
توجه: هارد دیسک که فایل های ویدویی را ذخیره می کند، باید روی حالت read -write یا read-only تنظیم شده باشد.
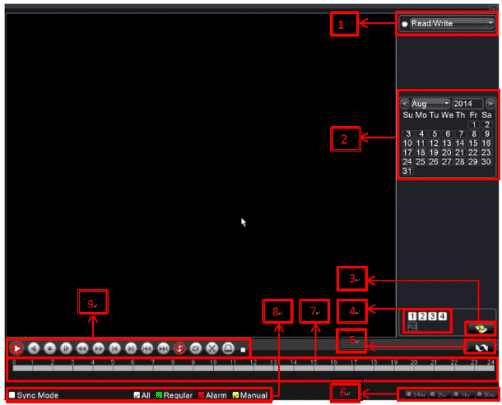
- سوییچ بر روی حالت های هارد دیسک
- جستجوی تاریخ ضبط
- جستجوی فایل بر اساس کانال
- انتخاب کانال برای بازپخش
- سوییچ بین صفحات بازپخش
- زمانبندی نوار بازپخش (۳۰ دقیقه، ۱ ساعت، ۲ ساعت، ۳ساعت)
- انتخاب زمان بازپخش
- نوع فایل بازپخش
- دکمه های کنترلی بازپخش
تقویم جستجوی فایل های ضبط شده: جستجوی فایل های ضبط شده اخیر
اطلاعات فایل: جستجوی فایل های ضبط شده اخیر
مد همگام سازی: در این حالت همه ی کانال ها در یک زمان به صورت همگام فایل های ضبط شده را بازپخش می کنند.
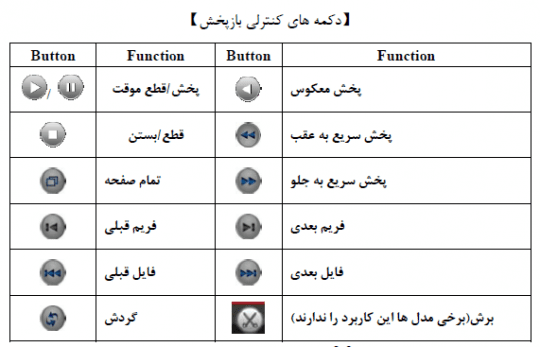
توجه: بازپخش به صورت فریم به فریم فقط زمانی که در حالت pause pause است، انجام می شود.
عملکردهای مخصوص:
زوم محلی: زمانی که سیستم در حالت بازپخش یک کانال به صورت تمام صفحه باشد، می توانید ماوس را روی صفحه درگ کنید و بخشی را انتخاب و با زدن کلیک چپ، آن بخش را زوم کرد. و با زدن کلیک راست نیز از این حالت خارج می شود.
۲-۳-۳- نوع ضبط
وضعیت کانال جاری را چک کنید: “●” به معنی “در حال ضبط” است.
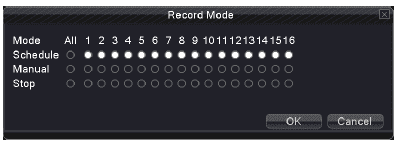
خودکار: مطابق با پارامترهای تنظیم شده در “منوی اصلی” و “تنظیمات ضبط” —> “برنامه ضبط”، ضبط را انجام می دهد .
دستی:کلیک روی “همه”، تمامی کانال ها شروع به ضبط به صورت دائم می کند و اهمیتی ندارد که کانالها در چه وضعیتی هستند.
توقف: اگر “همه” را در قسمت “توقف” انتخاب کنید، ضبط همه ی کانال ها متوقف می شود و اهمیتی ندارد که کانال ها در چه وضعیتی قرار گرفته اند.
۳-۳-۳- کنترل PTZ
کادری مشابه شکل زیر دارد، کاربردهای آن شامل “کنترل جهت PTZ- سرعت – زوم – فوکوس – آیریس و عملیات راه اندازی، گشت بین نقاط گشت زنی – اسکن مرز سوییچ – سطح چرخش و …”
توجه: ۱- چک کنید که ارتباط دوربین با DVR از طریق RS -485 برقرار باشد.
۲- وارد بخش زیر شوید:
منوی اصلی –> سیستم –> تنظیم PTZ ، در این بخش پارامترهای PTZ را تنظیم کنید.
۳- عملکرد PTZ از طریق پروتکل PTZ مشخص می شود.
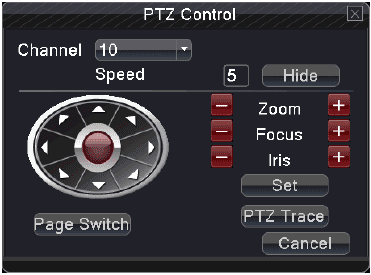
سرعت : رنج سرعت چرخش PTZ را از ۸-۱ می توانید تنظیم کنید.
زوم : با کلیک بر روی + / – می توانید زوم دوربین را تنظیم کنید.
فوکوس : با کلیک بر روی + / – می توانید فوکوس دوربین را تنظیم کنید.
آیریس : با کلیک بر روی + / – می توانید آیریس (دریچه ی دیافراگم) دوربین را تنظیم کنید.
کنترل جهت: می توان چرخش PTZ را کنترل کرد که ۸ جهت را می تواند کنترل کند (۴ جهت از پنل جلو را می تواند ساپورت کند).
ردیابی PTZ : با نگه داشتن دکمه چپ ماوس و حرکت دادن آن می توانید دوربین را چرخانده و زوم نمایید.
تنظیم: تنظیم عملیاتی مانند نقاط خودکار و گشت و …
تغییر صفحه: تغییر صفحه و رفتن به صفحه دیگر
۴-۳-۳- PTZ سرعت بالا (بعضی از مدل ها این ویژگی را ندارند).
بعد از انتخاب این گزینه، کانال انتخابی به صورت تمام صفحه نمایش داده می شود. کلیک چپ کنید و ماوس را بچرخانید در این حالت دوربین حرکت می کند و می چرخد، همچنین با دکمه وسط ماوس می توانید بر روی نقطه ی مورنظر زوم کنید.
۵-۳-۳- تنظیمات تصویر
تنظیم پارامترهای رنگ کانال انتخابی در این بخش است.شما می توانید از منوی میانبر دسکتاپ با انتخاب گرینه “تنظیمات تصویر” وارد تنظیمات شوید. پارامترهای تصویر شامل موارد زیر است:تنالیته رنگ ، روشنایی ، کنتراست ،اشباع .
شما می توانید برای بازه های زمانی متفاوت، تنظیمات متفاوتی را انجام دهید.
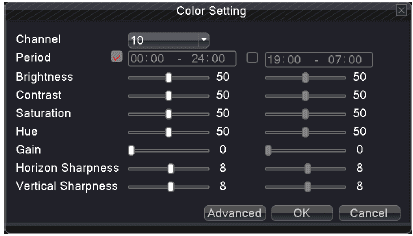
۶-۳-۳- تنظیم خروجی
تنظیم پارامترهای خروجی (بعضی از مدل ها این تنظیمات را برای خروجی CVBSCVBS CVBS دارند.)
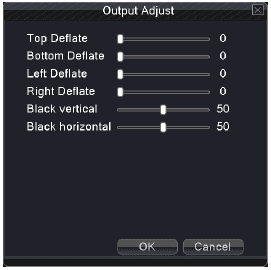
۷-۳-۳- اطلاعات نسخه
اطلاعات سیستم شامل موارد زیر است:
نسخه، مشخصات دیسک، پهنای باند (BPS) ، گزارشات ورود به سیستم ، کاربران آنلاین
۱-۷-۳-۳- نسخه
اطلاعات اولیه شامل اطلاعات سخت فزار، نسخه نرم افزار، آدرس MAC و شماره سریال و … می باشد.
*توجه:
۱- برای استفاده از تکنولوژی P2P جهت انتقال تصویر نیاز دارید که از شماره سریال استفاده کنید.
۲- MAC ، آدرس انحصاری و منحصر به فرد دستگاه است، زمانی که از سرویس ARSP استفاده می کنید ، جهت انتقال تصویر نیاز دارید که آدرس MAC دستگاه را به طور صحیح وارد کنید.
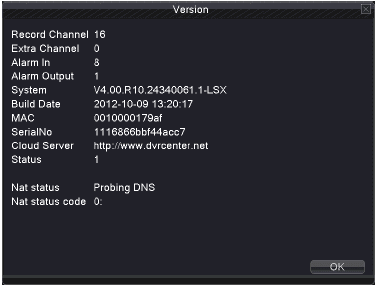
۲-۷-۳-۳- مشخصات دیسک
وضعیت هارد دیسک را نمایش می دهد: نوع هارد دیسک، ظرفیت کل هارد، ظرفیت باقیمانده ، زمان ضبط و …
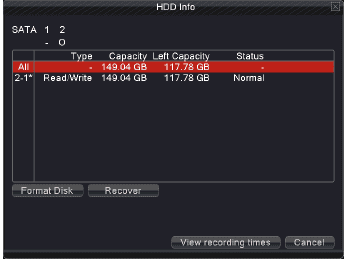
۳-۷-۳-۳- BPS (مشخصات پهنای باند)
اطلاعات پهنای باند (Kb/S) و ) (MB/H) را به صورت Real Time نمایش می دهد.
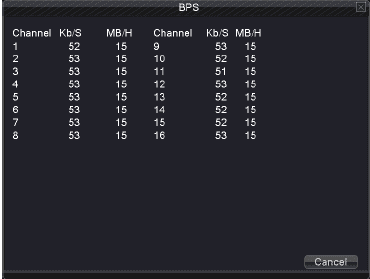
۴-۷-۳-۳- گزارشات ورود به سیستم
گزارش های سیستم را مطابق با نوع گزارشی که شما تعیین می کنید را نمایش می دهد.
گزارشات شامل: عملیات سیستم، عملیات پیکربندی، مدیریت داده ها، آلارم، عملیات ضبط، مدیریت کاربر، مدیریت فایل و …
در قسمت تنظیم زمان، می توانید زمان مورد نظر را تنظیم و دکمه جستجو را بزنید تا گزارش های مربوط به آن زمان ، نمایش داده شود. (در یک صفحه ۱۲۸ مورد نمایش داده می شود.) می توانید با زدن “صفحه قبل” و “صفحه بعد” گزارش های صفحات بعدی را ببینید و همچنین با انتخاب دکمه “حذف همه” همه ی گزارش ها را پاک کنید.
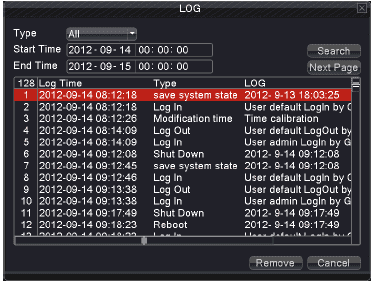
۵-۷-۳-۳- کاربران آنلاین
کاربران آنلاین در DVR را نمایش می دهد، شما می توانید کاربر مورد نظر را انتخاب و ارتباط آن را با دستگاه قطع کنید.
سپس حساب کاربری موردنظر تا راه اندازی مجدد دستگاه قفل می ماند.
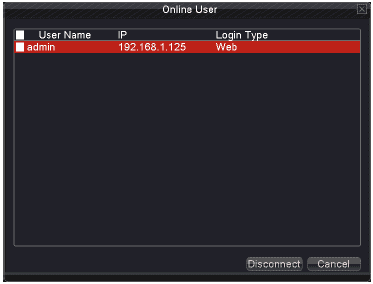
۸-۳-۳- خروج
در این کادر می توانید دستگاه را خاموش و یا راه اندازی مجدد کنید و یا کاربری که وارد دستگاه شده را خارج کنید.
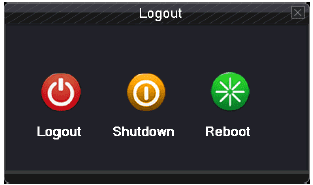
– خروج از سیستم: منوی دستگاه بسته می شود و برای ورود دوباره باید رمز وارد کنید.
– خاموش کردن: سیستم خاموش می شود، منبع تغذیه را از دستگاه قطع کنید. (زمانی که ” خاموش شدن” را می زنید بعد از ۳ ثانیه دستگاه خاموش می شود.)
– راه اندازی مجدد: دستگاه خاموش می شود و دوباره راه اندازی می شود.
۴- منوی اصلی
زمانی که کاربر لاگین می کند، روی صفحه راست کلیک کنید، در پایین صفحه منوی دسکتاپ دستگاه دیده می شود.
اولین گزینه از سمت چپ را انتخاب کنید تا صفحه ی منوی اصلی دستگاه ظاهر شود.
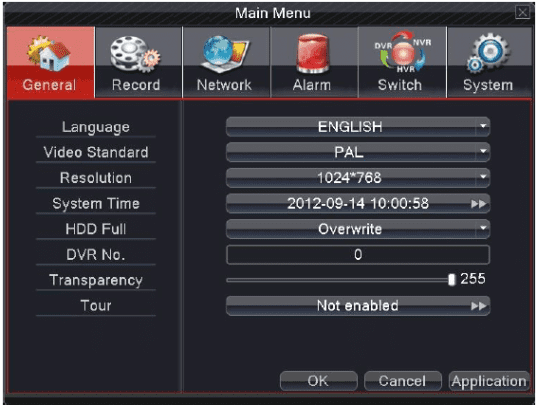
توجه: بر روی ریموت کنترل دستگاه ” FN ” را انتخاب کنید ، می توانید تنظیمات مختلف را در منوی اصلی تغییر دهید.
۱-۴- تنظیمات سریع
در منوی اصلی –> تنظیمات عمومی
زبان: می توانید زبان دستگاه را انتخاب کنید.
فرمت ویدئو: فرمت ویدئو DVR را تنظیم کنید (PAL یا NTSC به صورت اختیاری است.)
رزولوشن: رزولوشن خروجی تصویر را تنظیم کنید.
زمان سیستم: تاریخ و زمان جاری سیستم را تنظیم کنید.
پر شدن هارد: اگر توقف را انتخاب کنید، بعد از اینکه ظرفیت هارد تکمیل شد، ضبط متوقف می شود.
اگر “ضبط مجدد” را انتخاب کنید، زمانی که هارد پر می شود، دوباره بر روی فایل های قدیمی شروع به نوشتن در هارد می کند.
شماره DVR : زمانی که یک ریموت کنترل دارید با چند DVR ، فقط کافی است دکمه ” ADD ” را روی ریموت کنترل زده و شماره DVR را وارد کنید، سپس DVR مربوطه به درخواست شما جواب می دهد. زمانی که شماره ” ۰ ” است، DVR هایی با همین شماره جواب می دهند.
شفافیت: تنظیم شفافیت تصویر از این قسمت تنظیم می شود.
گشت: زمانی که گشت فعال باشد، کانال ها به صورت پی در پی نمایش داده می شود، تک کانال، ۴ کانال، ۸ کانال، ۹ کانال، ۱۶ کانال و….
نمایش حالت تکی و چندتایی کانال ها، اختیاری است.
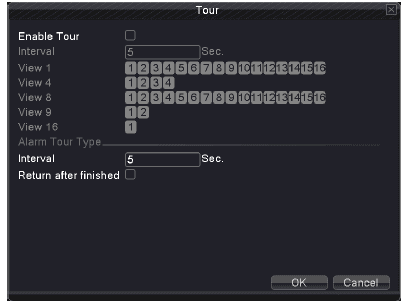
۲-۴- ضبط
پارامترهای ضبط تصویر (جریان اصلی) و پارامترهای ضبط در شبکه (جریان فرعی) در این صفحه تنظیم می شود.
می توانید برنامه ی ضبط را در این کادر تنظیم کنید.
توجه: حداقل یک هارد دیسک در حالت خواندن/نوشتن باید وجود داشته باشد.
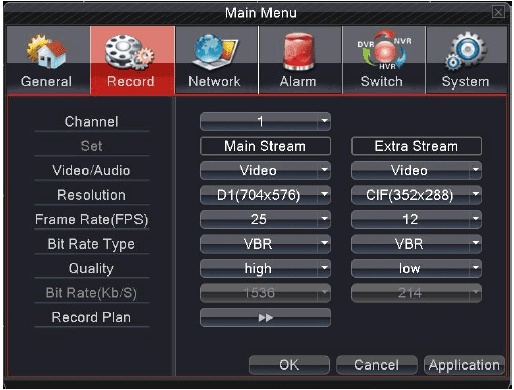
کانال : برای تنظیم پارامترهای ضبط، کانال مورد نظر را ابتدا انتخاب کنید.
تنظیم : پارامترهای ضبط تصویر (جریان اصلی) و پارامترهای ضبط در شبکه (جریان فرعی)
ویدئو / صدا : تنظیم ضبط ویدیو و صدا به صورت همزمان
رزولوشن: تنظیم رزولوشن ضبط. تنظیم رزولوشن بالاتر باعث کیفیت بهتر می شود و فضای بیشتری از هارد را اشغال می کند. بر عکس رزولوشن پایین تر، کیفیت ضبط کمتر و فضای کمتری از هارد را اشغال می کند.
فریم ریت(تعداد فریم بر ثانیه): تنظیم فریم ریت ضبط بالاتر باعث می شود که حرکت ها بهتر در تصویر بهتر مشاهده و ضبط شود و ظرفیت بیشتری از هارد را نیز اشغال می کند.
نوع بیت ریت : مطابق با درجه کیفیت، عدد بیت ریت نیز تغییر می کند.
کیفیت: تنظیم کیفیت ضبط به صورت اختیاری تا ۶ مرتبه قابل تنظیم است.
بیت ریت (کیلو بیت/ثانیه) : هر چقدر مقدار بیت ریت بالاتر باشد، کیفیت تصویر ضبط شده بالاتر و مقدار فضای اشغال شده در هارد دیسک هم بیشتر خواهد بود و بالعکس.
برنامه ی ضبط: تنظیم برنامه ی ضبط DVR
– کانال: انتخاب شماره کانال موردنظر برای تنظیم کانال، با انتخاب “همه” می توانید همه کانال ها را یکجا تنظیم کنید.
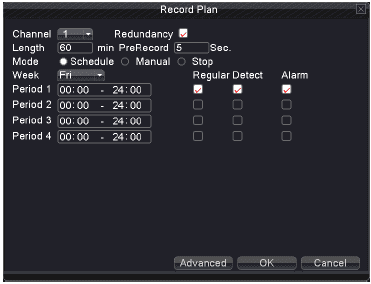
– اضافی: انتخاب این گزینه باعث فعال شدن ویژگی “بکاپ دوتایی” می شود.
* بکاپ دوتایی، فایل های ویدیویی را بر روی دو هارد ضبط می کند. زمانی که این فانکشن را فعال می کنید، مطمئن شوید که دو هارد، نصب کرده اید.که یکی هارد خواندنی/ نوشتنی و دیگری هارد افزونه می باشد.
– طول : تنظیم طول ضبط فایل های ویدیویی است که به صورت پیش فرض، ۶۱ دقیقه می باشد(حداکثر ۱۲۱ دقیقه)
– پیش ضبط: می توانید تنظیم کنید که قبل از وقوع رویدادی ۱ تا ۳۱ ضبط کند.
– حالت ضبط: حالت ضبط ویدیو را می توانید مشخص کنبد: خودکار، دستی و توقف.
- خودکار: مطابق با نوع ضبط)معمولی، آلارم، تشخیص حرکت( و دوره های زمانی که تعریف کرده ایم، ضبط می کند.
- دستی: بعد از انتخاب این گزینه شروع به ضبط دائم کانال مربوطه می کند.
- توقف: بعد از انتخاب این گزینه، مهم نیست که کانال در چه وضعیتی قرار دارد، ضبط کانال مربوطه را متوقف می کند.
– هفته : در این بخش می توانید روزهای ضبط را مشخص کنید و یا کل هفته را انتخاب کنید.
– دوره: دوره زمانی که می خواهید ضبط تصویر انجام شود را در این بخش مشخص نمایید. ضبط فقط از این زمان شروع می شود.
– نوع ضبط: تنظیم نوع ضبط : عادی، تشخیص و یا آلارم
- عادی: در بازه ی زمانی که مشخص کردیم، شروع به ضبط می کند، نوع فایل ویدیویی ” R ” است.
- تشخیص: در بازه ی زمانی که مشخص کردیم، اگر رویدادهای “تشخیص حرکت”، “پوشش دوربین” ، “عدم وجود تصویر” اتفاق افتاد، دستگاه شروع به ضبط می کند و علامت ضبط به صورت تشخیص نمایش داده می شود. نوع فایل ویدیویی ” M ” است.
- آلارم: در بازه ی زمانی که مشخص کردیم، اگر آلارم خروجی دستگاه فعال شد، شروع به ضبط می کند.نوع فایل ویدیویی ” A ” است.
*توجه : برای تنظیمات مربوط به بخش آلارم، لطفا به بخش ۴ ۴ مراجعه نمایید که تنظیمات با جزئیات توضیح داده شده است.
۳-۴- شبکه
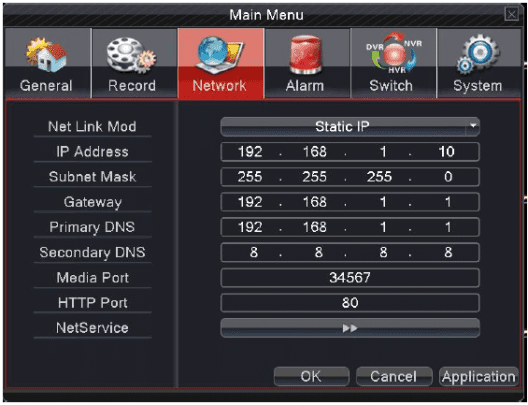
شبکه: انتخاب کنید که می خواهید به صورت دستی و یا اتوماتیک (DHCP) آدرس IP تنظیم کنید.
آدرس IP: آدرس IP دستگاه
Subnet Mask : Subnet Mask شبکه را در این بخش تنظیم کنید.
گیت وی: گیت وی پیش فرض شبکه تان را در این بخش تنظیم کنید.
DNS اولیه: آدرس DNS ،IP اول را در این بخش وارد کنید.
DNS ثانویه: آدرس DNS ،IP دوم را در این بخش وارد کنید.
پورت رسانه: تنظیم پورت برای انتقال تصویر
پورت HTTP : تنظیم پورت http برای مرورگر
سرویس شبکه: تنظیم سرویس های شبکه (برای تنظمات جزئی تر به بخش زیر مراجعه نمایید.)
۱-۳-۴- سرویس های شبکه
بر روی “سرور شبکه” کلیک کنید، کادری همانند تصویر زیر نمایان می شود.
تنظیم کاربردهای پیشرفته شبکه در این قسمت انجام می شود.
بر روی سرویس موردنظر کلیک، سپس دکمه تنظیم را بزنید یا بر روی سرویس موردنظر دابل کلیک کنید تا بتوانید پارامترهای تنظیم آن را مشاهده و تنظیم نمایید.
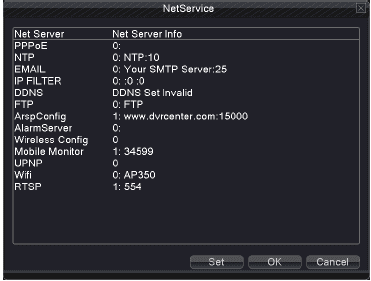
تنظیم PPPOE
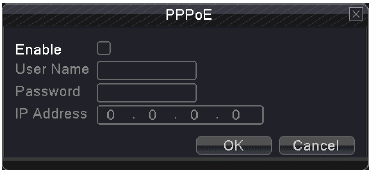
نام کاربری و رمز عبوری که ISP به شما داده را در این کادر وارد نمایید.بعد از ذخیره تنظیمات سیستم ریست می شود. سپس DVR یک ارتباط شبکه بر اساس PPPOE ایجاد می کند.
بعد از اینکه تنظیمات شما به درستی انجام شده باشد، آدرس IP شما تغییر خواهد کرد.
بعد از اینکه به کانکشن PPPOE با موفقیت متصل شدید، آدرس IP دستگاه، IP ای است که در اینجا به شما نمایش می دهد و با استفاده از آن و پورت می توانید DVR را مشاهده نمایید.
تنظیم NTP
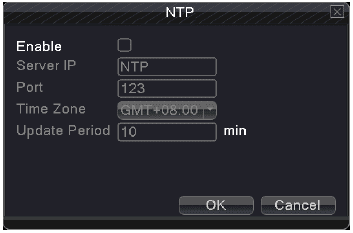
IP سرور : آدرس سرور NTP را وارد کنید.
پورت: به صورت پیش فرض ۱۲۳ تنظیم شده است، پورت مطابق با سرور NTP را تنظیم کنید.
Time Zone : منطقه زمانی
دوره بروزرسانی: فاصله ی زمانی آپدیت دستگاه با سرور NTP را در این بخش تنظیم می شود.
تنظیم ایمیل
اگر آلارم دستگاه روشن باشد یا آلارم به ایمیل متصل شده باشد، به هنگام وقوع آلارم ، اطلاعاتی راجع به آلارم همراه با عکس به ایمیل ارسال می شود.
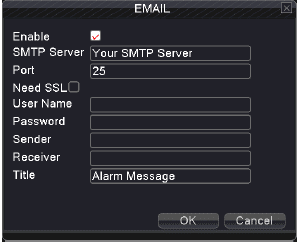
سرور SMTP : نام سرور ایمیلتان را اینجا وارد می کنید.
پورت: پورت سرور ایمیلتان را در این بخش وارد کنید.
SSL : اگر می خواهید از پروتکل Secure Socket Layer) SSL) استفاده کند، آن را فعال کنید.
نام کاربری: نام کاربری ایمیل خود را وارد نمایید.
رمز: رمز ایمیل را وارد نمایید.
فرستنده: آدرس ایمیل فرستنده را وارد کنید.( آدرسی که با آن برای شما ایمیل ارسال می شود.)
گیرنده: آدرس ایمیل گیرنده را وارد کنید. (زمانی که آلارم فعال شود، به این آدرس، ایمیل داده می شود.) شما می توانید ۳ آدرس ایمیل برای گیرنده تنظیم کنید که با ” ; ” باید جدا شوند.
* آدرس فرستنده و گیرنده می تواند یکسان باشد.
عنوان: می توانید در این بخش عنوانی را بنویسید که ایمیل ها با این عنوان برای شما ارسال شود.
فیلتر کردن IP
زمانی که لیست سفید را انتخاب می کنید، فقط این لیست از آدرس های IP می توانند به DVR متصل شوند.
شما می توانید با برداشتن √ از این لیست، IP را حذف کنید.
توجه: زمانی که یک IP هم در لیست سیاه و هم در لیست سفید باشد، لیست سیاه الویت دارد.
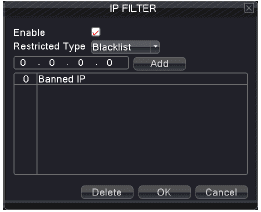
DDNS
نوع DDNS : سرور موردنظرتان را انتخاب کنید.
نام دامنه: با این نام می توانید به صورت مستقیم به DVR متصل شوید، می توانید از همین آدرس پیش فرض استفاده کنید و یا آن را تغییر دهید.
نام کاربری: نام کاربری حسابی که قبلا در سرور DDNS ایجاد کردید را اینجا وارد کنید.
رمز: رمز عبور حساب کاربری را وارد نمایید.
*توجه: زمانی که DDNS با موفقیت تنظیم شد، شما می توانید به نام دامنه از طریق IE متصل شوید.
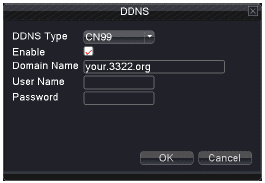
سرور FTP
FTP زمانی که آلارم رخ دهد یا ضبط تصاویر متصل به آلارم باشد، یا عکس گرفته شود. می توانید مشخص کنید که فیلم ها و عکس ها بر روی سرور FTP آپلود شود.
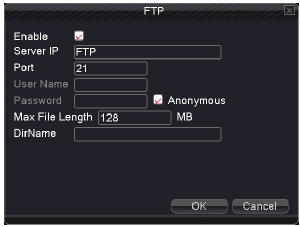
فعال: با زدن تیک این گزینه، می توانید سرویس FTP را فعال کنید.
آدرس سرور: آدرس IP سرور FTPFTP را در این بخش وارد نمایید.
پورت: پورت FTP که به صورت پیش فرض بر روی ۲۱ تنظیم شده است.
نام کاربری: نام کاربری که مجوز وارد شدن به سرور FTP است را وارد نمایید.
رمز: رمز عبور را وارد نمایید. (اگر کاربر ناشناس هستید می توانید گزینه”بی نام” را فعال نمایید.)
حداکثر اندازه فایل: ماکزیمم سایز برای آپلود فایل بر روی سرور FTP را می توانیم اینجا مشخص کنیم، که به صورت پیش فرض ۱۲۸ مگابایت است.
نام پوشه: عکس ها و ویدیوها در این پوشه در سرور FTP آپلود می شود.
– ARSP (برخی از مدل ها این ویژگی را ندارند.)
بعد از اینکه این ویژگی را فعال کردید، زمانی که در سرور ARSP لاگین کردید و گزینه ” login by device ” را انتخاب کردید، می توانید با وارد کردن آدرس MAC دستگاه، به آن متصل شوید.
توجه : آدرس MAC را می توانید از بخش “اطلاعات نسخه” بیابید.
توجه: بعد از تنظیم ARSP نیاز دارید که پورت های مربوطه را باز کنید.
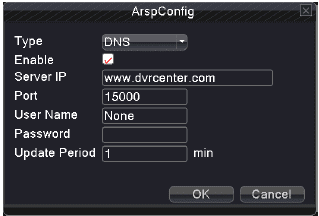
فعال: با انتخاب این گزینه، ویژگی ARSP فعال می شود.
نوع: به صورت پیش فرض DNS تنظیم شده است.
IP سرور: آدرس سرور را وارد کنید.
پورت: پورت به صورت پیش فرض ۱۵۰۰۰ است.
نام کاربری: نام کاربری که در سرور ARSP ثبت نام کرده اید را وارد کنید.
رمز: رمز ورود را وارد نمایید.
دوره به روز رسانی: مدت زمان هماهنگی با سرور ARSP که به صورت پیش فرض ۵ دقیقه است.
تنظیمات بی سیم
دسترسی به اینترنت Dial-up از طریق سیم کارت ۳G برای دسترسی کلاینت به دستگاه (توجه:فقط برای بعضی از مدل ها این ویژگی را دارند.)
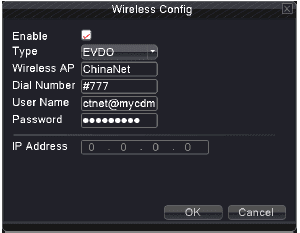
انتقال تصویر گوشی
برای دسترسی از طریق موبایل نیاز دارید که این پورت را در روتر باز کنید.
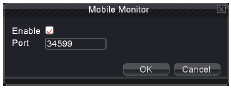
فعال: با انتخاب این گزینه، این ویژگی فعال می شود.
پورت: پورت موبایل را در این قسمت تنظیم نمایید.
UPNP
پروتکل UPNP به صورت اتوماتیک پورت را بر روی روتر باز می کند.
قبل از اینکه از این ویژگی استفاده کنید، مطمئن شوید که بر روی روتر ، UPNP فعال باشد.
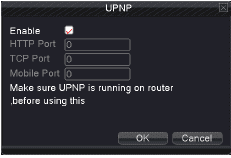
فعال: با انتخاب این گزینه، ویژگی نظارت بر روی موبایل فعال می شود.
پورت HTTP : تنظیم این پورت برای اتصال از طریق IE
پورت TCP : برای استفاه از برنامه کلاینت برای مانیتور کردن به این پورت نیاز دارید.
وای فای
اتصال به مودم وایرلس از طریق دانگل وایرلس.
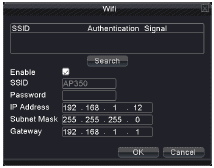
جستجو : با زدن دکمه جستجو، شبکه های وایرلس موجود را به شما نمایش می دهد.
فعال: با زدن تیک، WIFI دستگاه فعال می شود.
SSID : نام شبکه ی وایرلسی است که دستگاه به آن متصل شده است.
رمز: رمز شبکه وایرلس را وارد کنید.
آدرس IP : تنظیم آدرس IP
Subnet Mask : subnet mask شبکه را اینجا وارد کنید.
گیت وی: گیت وی را وارد کنید.
آلارم
ویژگی آلارم شامل: تشخیص حرکت، video Blind ، عدم وجود تصویر، ورودی آلارم، خروجی آلارم و وضعیت غیر عادی می باشد.
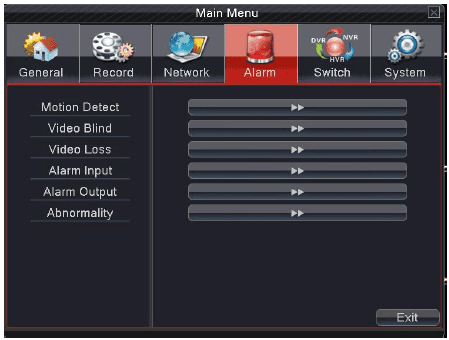
۱-۴-۴- تشخیص حرکت
زمانی که سیستم سیگنال حرکتی را می گیرد، آلارم تشخیص حرکت و ویژگی های متصل به آن مانند ایمیل و… فعال می شود.
توجه: با انتخاب دکمه “پیشرفته” می توانید عملیات دیگری را انجام دهید، مانند بازگشت به صفحه قبلی، صفحه اصلی، کپی، پیش فرض و…
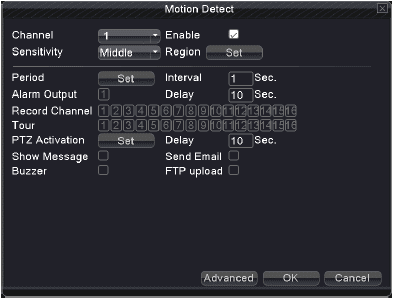
کانال: کانال مورد نظر که میخواهید تشخیص حرکت را روی آن فعال کنید را انتخاب کنید.
فعال: با زدن تیک، تشخیص حرکت برای کانالی که در بالا انتخاب کردید، فعال می شود.
حساسیت: می توانید درجه حساسیت را از ۱ تا ۶ تنظیم کنید.
ناحیه: دکمه “تنظیم ناحیه” را بزنید و ناحیه را تنظیم کنید. ناحیه ی انتخاب شده با رنگ زرد نمایش داده می شود . نواحی انتخاب نشده با رنگ سیاه.
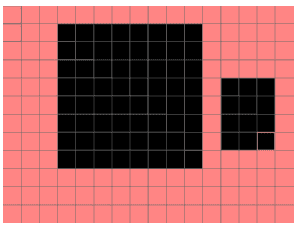
دوره: می توانید در این قسمت برای تشخیص حرکت زمانبندی تعریف کنید.
*هر روز به ۴ قسمت از زمان تقسیم شده است.
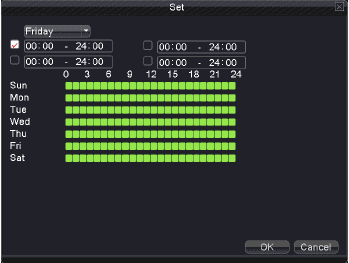
فاصله: اگر چند آلارم با این فاصله تشخیص داده شود، فقط تحت یک سیگنال آلارم شناخته می شود.
خروجی آلارم: زمانی که آلارم تشخیص حرکت روشن شد، تجهیزات خارجی آلارم شروع به کار می کند.
تاخیر: زمانی که آلارم، وضعیتش خاموش است، بعد از یک مدت زمان تاخیر ، متوقف می کند.رنج آن از ۱۳ ۳۳۳ می باشد.
کانال ضبط: کانال هایی که می خواهیم بعد از وقوع حرکت شروع به ضبط کند را انتخاب می کنیم.
*توجه: برای اینکه به هنگام تشخیص حرکت، عملیات ضبط انجام شود، تنظیمات زیر را نیز انجام دهید.
در “منوی اصلی –> ضبط –> برنامه ضبط” ، برنامه ی ضبط موردنظرتان را تنظیم نمایید و در “منوی میانبر دسکتاپ –> حالت ضبط” را روی “تشخیص” تنظیم نمایید.
گشت: انتخاب کانال برای گشت. زمانی که آلارم رخ داد، گشت با پیش نمایش یک صفحه شروع به کار می کند.
فعال کردن PTZ : با این گزینه هنگامی که آلارم رخ می دهد، می توانید به PTZ متصل شوید.
*توجه: برای استفاده از حالت “اتصال به PTZ ” نیاز دارید که preset تنظیم کنید، بین نقاط گشت بزنید، اسکن کنید و …
پارامترهای تنظیم PTZ را می توانید در “منوی دسکتاپ –> کنترل PTZ –> تنظیمات” ببینید.
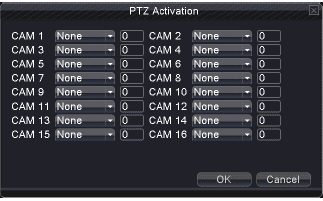
تاخیر: بعد از اینکه آلارم متوقف شد، مدت زمانی که طول بکشد تا ضبط متوقف شود را در این بخش می توانید تنظیم کنید. رنج از ۱۰-۳۰۰ ثانیه است.
نمایش پیام : زمانی که این گزینه را فعال می کنید، اطلاعات آالارم بر روی صفحه ی کامپیوتر نمایش داده می شود.
ارسال ایمیل: زمانی که آلارم فعال می شود به کاربر ایمیل ارسال می شود.
*توجه: ارسال ایمیل با تنظیمات ” منوی اصلی –> تنظیمات شبکه –> سرویس شبکه” مرتبط است.
بازر: زمانی که آلارم رخ می دهد، دو مرتبه بوق بلند می زند.
آپلودFTP : زمانی که آلارم رخ می دهد، اطلاعات آلارم به سرور FTP ارسال می شود.
*توجه:اگر می خواهید که اطلاعات آلارم بر روی سرور FTP ارسال شود، تنظیمات مرتبط با آن را در ” منوی اصلی –> تنظیمات شبکه –> سرویس شبکه” انجام دهید.
۲-۴–۴- Video Blind Video Blind (بعضی از مدل ها شامل این ویژگی نمی شوند.)
زمانی که تصویر ویدیو توسط محیط بیرون و یا روشنایی غیر طبیعی تحت تاثیر قرار گیرد و تصاویر به خوبی دریافت نشود، ویژگی video blind و ویژگی های مرتبط به آن فعال می شود.
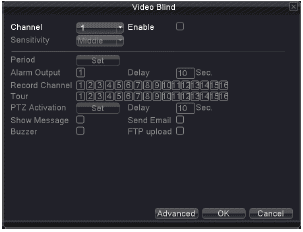
۳-۴-۴- عدم وجود تصویر
زمانی که دستگاه نمی تواند هیچ سیگنال تصویری دریافت کند، آلارم “عدم وجود تصویر” و عملکردهای متصل به آن روشن می شود.
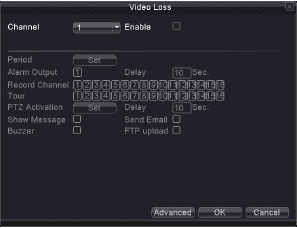
برای تنظیمات بیشتر به بخش ۱-۴-۴ (تشخیص حرکت مراجعه نمایید.)
۴-۴-۴- ورودی آلارم
زمانی که دستگاه، سیگنال آلارم خارجی دریافت می کند، آلارم فعال می شود.
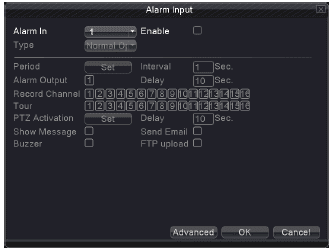
برای تنظیمات بیشتر به بخش ۴-۴-۱ (تشخیص حرکت مراجعه نمایید.)
۵-۴-۴- خروجی الارم
کنترل خروجی آلارم همه ی کانال ها
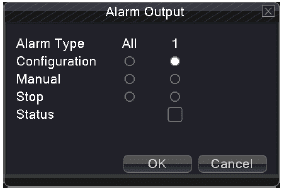
تنظیمات: مطابق با “تنظیماتی که قبلا انجام شده، آلارم فعال است.
همه: با انتخاب “همه”، هر نوع آلارمی اتفاق بیافتد خروجی آلارم فعال می شود.
دستی: در هر وضعیتی که قرار داشته باشد، خروجی آلارم مطابق با کانال انتخابی توسط کاربر فعال می شود.
توقف: باانتخاب این گزینه، مطابق با کانال انتخابی، آلارم متوقف می شود و اهمیتی هم ندارد که در چه وضعیتی قرار دارد.
وضعیت: در صورتی که فعال باشد، به این معنی است که این کانال خروجی آلارمش فعال است.
۶-۴-۴- غیر طبیعی
زمانی که اتفاق غیر طبیعی رخ دهد مانند مشکل در هارد، ظرفیت نداشتن هارد، قطع ارتباط با شبکه، IP آدرس تکراری و…
بازر دستگاه فعال می شود و بر روی صفحه پیغامی مطابق با آن رخداد نمایش داده می شود. در این صورت کاربر متوجه می شود که رویداد غیرطبیعی پیش آمده است.
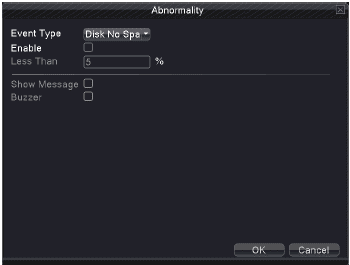
نوع رویداد: نوع رویداد را انتخاب نمایید. (۵ نوع رویداد را ساپورت می کند.)
فعال: تیک را بزنید تا بتوانید تنظیمات را انجام دهید.
کمتر از: این آیتم را فقط زمانی می توانید تنظیم کنید که نوع رویداد را “کمبود ظرفیت هارد” انتخاب کرده باشید.از (۱ ۹۹) درصد
می توانید تنظیم کنید، زمانی که ظرفیت هارد به این محدوده رسیده، DVR دو عمل زیر را انجام می دهد:
نمایش پیغام: پیغام بر روی صفحه ظاهر می شود.
بازر: وقتی آلارم رخ داد، بازر دستگاه فعال می شود.
۵-۴- سوییج (بعضی از مدل ها، این ویژگی را ندارند)
ترکیبی از ورودی های DVR/HVR/NVR با همدیگر است که می تواند چندین سیگنال ورودی را دریافت کند.
۱- پشتیبانی از فقط ورودی آنالوگ (DVR)
۲- پشتیبانی از ورودی آنالوگ و ورودی شبکه (HVR)
۳- پشتیبانی از فقط ورودی NVR) IP)
کاربر می تواند بین DVR/HVR/NVR مطابق با نیازش سوئیچ کند.
توجه:
۱- اگر ضروری نیست وارد حالت سوئیچ نشوید.
لطفا اگه کاربر حرفه ای نیستید، تنظیمات را تغییر ندهید.
۱-۵-۴- نوع کانال
میان DVR/HVR/NVR سوئیچ می کند.
مراحل زیر را انجام دهید:
۱- در “منوی اصلی–> “سوئیج ” را انتخاب کنید.
۲- در لیست نوع کانال، چندین نوع ترکیب برای کانال ها دیده می شود.
در “کانال های آنالوگ”، عددی که در زیر رزولوشن نوشته شده به معنی ماکزیمم تعداد دوربین آنالوگی که می تواند با این رزولوشن به DVR متصل شود.
در “کانال های دیجیتال”، عددی که در زیر رزولوشن نوشته شده به معنی ماکزیمم تعداد دوربین IP یا دستگاه تحت شبکه ای است که با این رزولوشن به دستگاه متصل شود.
کاربر می تواند بنا به درخواست، ترکیب مورنظرش را انتخاب و تنظیم کند.
بعد از انجام تغییرات، دستگاه نیاز به راه اندازی مجدد دارد.
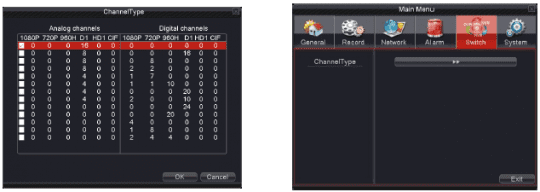
بعد از راه اندازی مجدد دستگاه، وارد منوی سوئیچ شوید. (طبق شکل زیر)
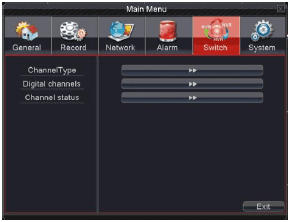
۲-۵-۴- کانال دیجیتال (بعضی از مدل ها، این ویژگی را ندارند)
زمانی که دوربین IP به دستگاه اضافه می کنید تحت عنوان کانال دیجیتال در این صفحه تنظیمات مربوطه را انجام دهید.
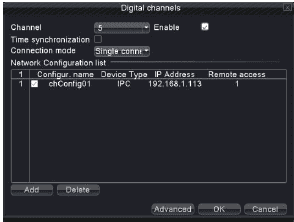
کانال: شماره کانالی که نیاز به اتصال آن را دارید را انتخاب کنید.
فعال: برای فعال کردن این ویژگی، این گزینه را انتخاب نمایید.
هماهنگ سازی زمان: این گزینه برای تنظیم زمان محلی دستگاه برای هماهنگ سازی با دستگاه متصل شده می باشد.
حالت اتصال :
- اتصال تکی : فقط یک دستگاه شبکه ای برای نمایش کانال می تواند متصل کند.
- اتصال چندتایی: چندین دستگاه شبکه ای برای نمایش کانال ها به صورت گشت می تواند متصل کند.
بعد از انتخاب نوع اتصال، می توانید مقدار فاصله ی نمایش دستگاه های تحت شبکه، در حالت گشت را مشخص نمایید.
لیست تنظیمات شبکه :
نام، نوع ،آدرس IP و تعداد ارتباط از راه دور به آن را برای همه ی دستگاه های تحت شبکه که به لیست اضافه شده اند را نمایش می دهد.
توجه: دستگاه تحت شبکه ای که در لیست تنظیمات شبکه، تیک خورده است نمایانگر این است که دستگاه متصل شده است و برعکس، اگر تیک نداشته باشد به منزله این است که متصل نیست.
اضافه کردن: اضافه کردن دستگاه برای این کانال
حذف کردن: حذف دستگاه شبکه ای که نیاز به اتصال آن ندارید.
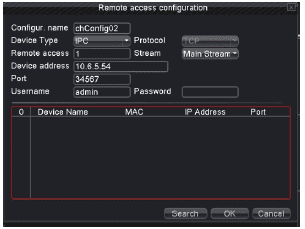
۳-۵-۴- تنظیم از راه دور:
این صفحه برای تنظیم نام دستگاه، نوع دستگاه،کانال، آدرس، پورت، نام کاربری و رمز از راه دور می باشد.
تنظیم نام: تنظیم نام دستگاه تحت شبکه
کانال دسترسی از راه دور: زمانی که نوع دستگاه DVR یا NVR است شما نیاز دارید مشخص کنید DVR یا NVR از چه شماره کانالی، سیگنال دریافت کند. زمانی که نوع دستگاه، IPC (دوربین تحت شیکه) است پیش فرض ۱ است.
جریان: تنظیم جریان اصلی و جریان فرعی برای اتصال دستگاه تحت شبکه.
آدرس دستگاه: تنظیم آدرس IP دستگاه تحت شبکه.
پورت: تنظیم شماره پورت دستگاه تحت شبکه.
نام کاربری: تنظیم نام کاربری برای لاگین به دستگاه تحت شبکه.
رمز عبور: تنظیم رمز عبور برای لاگین به دستگاه تحت شبکه.
جستجو: سیستم به صورت اتوماتیک در شبکه محلی، شبکه های موجود را جستجو می کند.
*توجه: زمانی که به همه ی کانال ها، سیگنال تصویری متصل می کنید، قبل از آن مطمئن شوید که رزولوشن دستگاه هایی که متصل کردید کمتر از ماکزیمم رزولوشن کانال های دیجیتال دستگاه باشد.
۴-۵-۴- وضعیت کانال
ماکزیمم رزولوشن همه ی کانال های دیجیتال، رزولوشن دستگاه های متصل شده و وضعیت اتصال را نمایش می دهد.
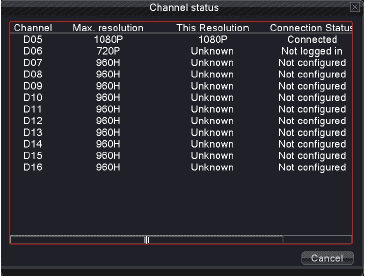
۶-۴- مدیریت سیستم
تنظیم پارامترهای دستگاه از قبیل مدیریت دیسک، تنظیم PTZ ، تنظیم GUI صفحه نمایش، پشتیبان گیری، کاربر، مشخصات دستگاه، تنظیمات پیش فرض، نگهداری خودکار، بروز رسانی سیستم و ورودی/خروجی.
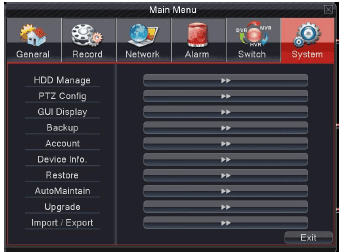
۱-۶-۴- مدیریت دیسک
تنظیم و مدیریت دیسک
اطلاعات هارد دیسک جاری را نمایش می دهد: شماره هارد دیسک، مدل، وضعیت و فضای دیسک
عملیات دیسک شامل: تنظیم خواندنی/نوشتی یا فقط خواندنی دیسک، دیسک افزودنی، فرمت دیسک.
خواندنی/نوشتنی : با این گزینه، اطلاعات روی هارد هم می توان نوشت و هم خواند.
فقط خواندنی: فقط می توانید اطلاعات از روی هارد بخوانید، نمی توانید بنویسید.
افزونگی: پشتیبان دیگری از فایل های ویدیویی بر روی هارد خواندنی/نوشتنی دیگری می گیرد.
فرمت دیسک: همه ی اطلاعات بعد از فرمت هارد از بین می رود.
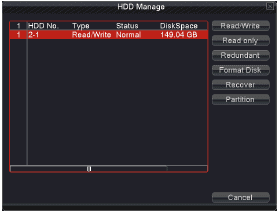
۲-۶-۴- تنظیم PTZ
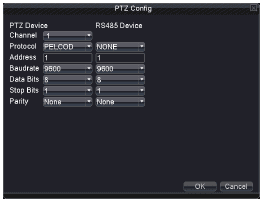
کانال: کانالی که دوربین PTZ را به آن متصل کرده اید را انتخاب نمایید.
پروتکل: پروتکل مطابق با دوربین را انتخاب نمایید.
آدرس: مطابق با آدرس دوربین PTZ ، آدرس را وارد نمایید. پیش فرض ۱ است.
Baud rate : مطابق با مشخصات دستگاه Baud rate را مشخص نمایید، پیش فرض ۹۶۰۰ است.
Date bit : بین ۸- ۵ قابل تنظیم است که پیش فرض آن ۸ است.
Stop Bit : شامل ۲ مقدار است که پیش فرض آن ۱ می باشد.
Parity : شامل مقادیر هیچ، فرد، زوج، نشان دار و فاصله می باشد.
*توجه: پارامترهای پروتکل، آدرس، Baud rate و … باید مطابق با دوربین PTZ تنظیم شود.
۳-۶-۴- نمایش GUI
تنظیمات خروجی تصویر. تنظیمات GUI صفحه، برای حالت پیش نمایش و ضبط می باشد.
خروجی در پیش نمایش: اطلاعات حالت پیش نمایش می باشد شامل تنظیم نام کانال، نمایش یا عدم نمایش زمان، نام کانال، وضعیت ضبط، وضعیت آلارم، ضد لرزش.
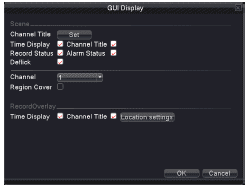
نام کانال: بر روی دکمه تنظیم برای تغییر نام کانال کلیک کنید، می توانید از ۱۶ کاراکتر برای “نام کانال” استفاده نمایید.
زمان: در صورتی که این گزینه تیک خورده باشد ، زمان را بر روی صفحه، نمایش می دهد.
کانال: در صورتی که این گزینه تیک خورده باشد ، نام کانال را بر روی صفحه، نمایش می دهد.
وضعیت ضبط: در صورتی که این گزینه تیک خورده باشد ، وضعیت ضبط دستگاه را بر روی صفحه، نمایش می دهد.
وضعیت آلارم: در صورتی که این گزینه تیک خورده باشد ، وضعیت آلارم دستگاه را بر روی صفحه، نمایش می دهد.
ضد لرزش: تصویر کانال را بدون لرزش نمایش می دهد.
کانال: کانالی که می خواهید ناحیه هایی از آن را پوشش دهید را انتخاب نمایید.
پوشش ناحیه: با انتخاب این ویژگی فعال می شود. با دکمه ی “ناحیه” می توانید اندازه ی ناحیه ها را تعیین نمایید. هر کانال ماکزیمم ۲ ناحیه می تواند تنظیم کند.(ناحیه های پوشش در خروجی ویدئو، سیاه خواهد بود.)
*توجه: پوشش ضبط (این ویژگی به “تنظیمات ضبط” در منوی اصلی منتقل شده است.)
نمایش زمان: در صورتی که این گزینه تیک خورده باشد ، زمان و تاریخ در فایل های ضبط شده نمایش داده می شود.
کانال: در صورتی که این گزینه تیک خورده باشد ، نام کانال ر در فایل های ضبط شده نمایش داده می شود.
تنظیم: با انتخاب این دکمه می توانید موقعیت زمان و نام کانال را بر روی صفحه تنظیم کنید.
۴-۶-۴- پشتیبان گیری
در این صفحه شما می توانید از فایل های ویدیویی در هارد اکسترنال پشتیبان بگیرید.
*توجه: هارد باید قبل از پشتیبان گیری به دستگاه متصل شود. اگر پشتیبان گیری به اتمام رسیده باشد، فایل های کپی شده را می توان جداگانه پخش کرد. اگر پشتیبان گیری در حین کار متوقف شد، فایل های کپی شده به صورت جداگانه همچنان قابل پخش هستند.
تشخیص (تجهیزات پشتیبان گیری) : دستگاه های ذخیره سازی که به دستگاه DVR متصل هستند را شناسایی می کند.
نسخه پشتیبان: بر روی دکمه “پشتیبان ” کلیک نمایید، کادری شبیه به شکل زیر نمایش داده می شود، می توانید بر اساس شماره کانال و تاریخ و نوع، از فایل های ویدیویی پشتیبان بگیرید.
در قسمت “تاریخ و زمان شروع” و “تاریخ و زمان پایان” می توانید در این بازه ی زمانی فایل های پشتیبان را جستجو، انتخاب و از آنها پشتیبان بگیرید.
فرمت دیسک: فایل موردنظر را برای حذف انتخاب نمایید و دکمه تایید را بزنید .
توقف: متوقف کردن پشتیبان گیری.
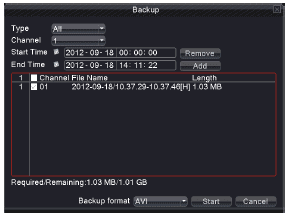
شروع / توقف : دکمه پخش را برای شروع پشتیبان گیری و دکمه توقف را برای توقف پشتیبان گیری انتخاب نمایید.
قالب پشتیبان: انتخاب فرمت h.264 و AVI ، انتخابی است.
۵-۶-۴- مدیریت کاربر
این بخش مربوط به تعریف گروه و کاربر و تنظیم سطح دسترسی برای آنها می باشد.
*توجه:
۱- هیچ محدودیتی در کاربر و گروه کاربران وجود ندارد. شما می توانید مطابق با تعریف کاربرهایتان، گروه تعریف کنید.
۲- نام گروه و نام کاربر نمی تواند یکسان باشد. هر کاربر می تواند فقط عضو یک گروه باشد.
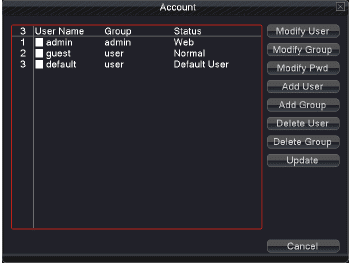
تغییر کاربر: تغییر مشخصات کاربر موجود.
تغییر گروه: تغییر مشخصات گروه موجود.
تغییر رمز: تغییر رمز کاربر.
*توجه: کاربری که کاربران دیگر را کنترل می کند، می تواند رمز کاربران دیگر را نیز تغییر دهد.
اضافه کردن کاربر: اضافه کردن کاربر در گروه مورنظر و تعیین سطح دسترسی آن به دستگاه.
*در صورتی که گزینه “ قابل اشتراک گذاری ” را تیک بزنید، در عین حال می توانید از طریق موبایل، CMS، IE با همان حساب کاربری به دستگاه متصل شوید.
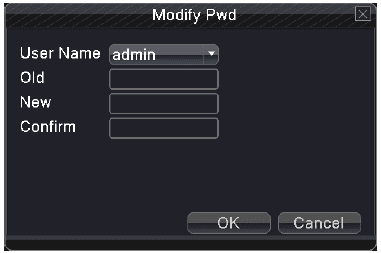
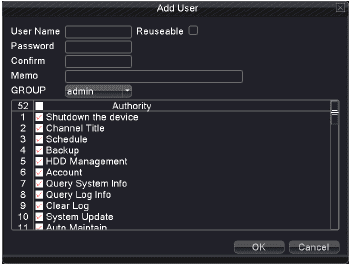
اضافه کردن گروه: می توانید در این بخش گروه و سطح دسترسی آنها را وارد نمایید.
دسترسی ها شامل: خاموش کردن تجهیزات، نظارت دوربین ها، بازپخش، تنظیمات ضبط، پشتیبان از فایل ویدیویی و …
*توجه: توجه نمایید کاربری که عضو گروه می کنید، سطح دسترسی اش بیشتر از سطح دسترسی گروه نباشد.
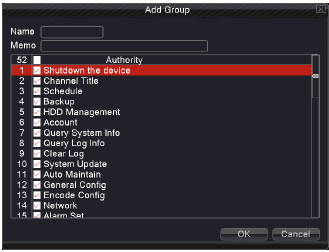
حدف کاربر: حذف کاربر جاری.کاربری که نیاز به حذف آن دارید را انتخاب و دکمه حذف را بزنید.
(کاربران پیش فرض دستگاه قابل حذف کردن نیستند. مانند Admin , User, Default)
حذف گروه: حدف گروه جاری.
در صفحه “حساب کاربری” حذف گروه را انتخاب و طبق شکل زیر، گروه موردنظر را انتخاب کنید و دکمه “حذف” را انتخاب کنید.
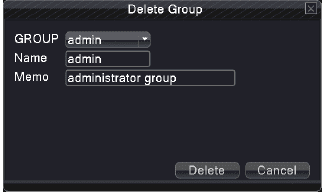
۶-۶-۴- اطلاعات دستگاه
اطلاعات پورت های دستگاه را نمایش می دهد.
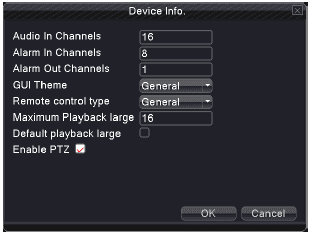
۷-۶-۴- بازیابی
بازگرداندن تنظیمات به حالت پیش فرض کارخانه.
می توانید مواردی که می خواهید به تنظیمات پیش فرض کارخانه برگردد را انتخاب نمایید.
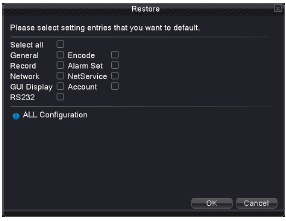
۸-۶-۴- نگهداری اتوماتیک
کاربر می تواند تعیین کند که به صورت اتوماتیک دستگاه خاموش شود و همچنین فایل های قدیمی را حذف کند.
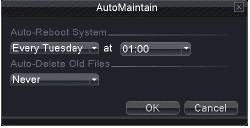
۹-۶-۴ به روزرسانی
برای به روزسانی نرم افزار دستگاه از این گزینه استفاده می توانید استفاده کنید.
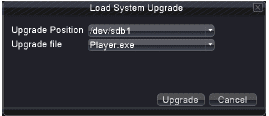
مکان فایل: دستگاه USB را انتخاب کنید.
فایل بروزرسانی: فایلی که نیاز به بروزرسانی آن دارید را انتخاب نمایید.
۱۰-۶-۴- ورودی/خروجی (بعضی از مدل ها این ویژگی را ندارند.)
امکان دریافت خروجی از تنظیمات و گزارش های دستگاه و همچنین وارد کردن تنطیمات از طریق فایل ورودی را فراهم می نماید.
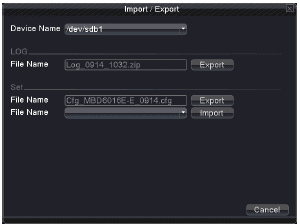
نام دستگاه: USB دیسک را انتخاب کنید.
نام فایل: فایل ورودی را انتخاب کنید.
۵- تنظیمات دسترسی به شبکه و تکنولوژی P2P
۱-۵- تنظیمات دسترسی به LAN
۱- ارتباط شبکه
۱-۱- قبل از اینکه عملیاتی انجام دهید نیاز دارید که دستگاه را به شبکه متصل کنید.
۱-۲- برای تنظیم آدرس IP ،Subnet Mask ، DNS و Gateway وارد “منوی اصلی –> شبکه” شوید. همچنین می توانید تنظیم کنید که دستگاه به صورت اتوماتیک با DHCP DHCP آدرس IP بگیرد.
توجه: آدرس IP دستگاه با آدرس IP کامپیوتر باید هم رنج باشند.
۲- لاگین
۱-۲- بعد از اینکه ارتباط را با موفقیت برقرار کردید شما می توانید برای پیش نمایش، لاگین کنید.
مرورگر وب را باز کنید و آدرس IP دستگاه را در نوار آدرس وارد نمایید.
توجه: اگر پورت را چیزی غیر از ۸۰ تنظیم کرده باشید باید آن را انتهای آدرس IP وارد نمایید به این شکل:
۸٫۱٫۱۰:۸۱ http://192.16
اگر کامپیوتر برای اولین بار متصل می شود، پیغام امنیتی نمایش داده می شود مبنی بر اینکه فایل web.cab را برای نصب تایید کنید.
لطفا تایید نمایید تا سیستم به صورت اتوماتیک مراحل نصب و شناسایی را انجام دهد. (اگر سیستم از دانلود جلوگیری می کند،لطفا بررسی نمایید که دانلود برای مرورگر غیر فعال نباشد و همچنین سطح امنیت را در مرورگر خود پایین بیاورید.)
بعد از اینکه نصب با موفقیت انجام شد، در پایین صفحه پیغام مناسب برای شما نمایش داده می شود.
۲-۲- صفحه ی لاگین : نام کاربری و رمز عبور را وارد نمایید. (نام کاربری : Admin و رمز عبور:”خالی” ، پیش فرض کارخانه می باشد.)
۲-۵- تکنولوژی P2P
تکنولوژی P2P آخرین تکنولوژی دسترسی به شبکه از راه دور است. با این تکنولوژی بدون نیاز به انجام تنظیمات به راحتی می توانید دسترسی از راه دور به دستگاه داشته باشید.
*توجه: بعضی از دستگاه ها این قابلیت را ندارند.
ویژگی اصلی تکنولوژی PP2P
به راحتی از طریق اینترنت به DVR متصل می شوید و نیازی به هیچ دانش اضافی برای راه اندازی آن ندارید مانند باز کردن پورت و DDNS و …
دسترسی از راه دور و استفاده از تکنولوژی P2P
۱- مرورگر وب را باز کنید و آدرس سایت P2P را وارد نمایید (برای اطلاع از آدرس سایت مسیر را بروید: منوی میانبر دسکتاپ –> اطلاعات سیستم –> نسخه –> سرور P2P
دو راه برای دسترسی از راه دور دستگاه با تکنولوژی P2P وجود دارد.
۲- از طریق شماره سریال: وارد کردن شماره سریال دستگاه (از طریق ” منوی میانبر دسکتاپ –> اطلاعات سیستم –> نسخه ” می توانید شماره سریال دستگاه را بیابید.)
۳- از طریق اطلاعات حساب: ابتدا نیاز دارید که ثبت نام انجام دهید و بعد نام کاربری و رمز عبورتان را برای لاگین وارد نمایید.
سپس دستگاه اضافه کنید، بعد از این که دستگاه را اضافه کردید با انتخاب آن می توانید پیش نمایش دوربین ها را ببینید، پخش مجدد و یا تنظیماتی برای دستگاه انجام دهید.
مطابق با دسترسی کاربر، می توانید چندین دستگاه اضافه کنید و به طور همزمان از راه دور به آن ها دسترسی پیدا کنید.
۳-۵- نرم افزار کلاینت CMS
CMS یک نرم افزار کنترل مرکزی قدرتمند است.یک معماری توزیع شده از ترکیب چند پنجره، چند کاربر، چند زبان ،آلارم مرکزی همه در یک نرم افزار است. با رابط کاربری دوستانه و عملیات ساده.
ابتدا CD را داخل CD-Rom کامپیوتر خود بگذارید و فایل اجرایی CMS را اجرا و برنامه را نصب نمایید.
بعد از نصب، لاگین کرده و وارد برنامه شوید (به صورت پیش فرض هیچ رمزی برای ورود به CMS تنظیم نشده است.)
برای جزئیات بیشتر به دفترچه راهنمای CMS که داخل CD است، مراجعه نمایید.
۴-۵- نظارت با موبایل
این دستگاه، نظارت از راه دور از طریق موبایل را نیز حمایت می کند. از جریان فرعی برای نظارت بر روی موبایل استفاده می کند.از نمایش همزمان به صورت چند کاناله نیز حمایت می کند. بعد از یک بار اتصال به شبکه می توان دوربین ها را پیش نمایش کرد و راحت و ساده از آن استفاده کرد.
دو راه برای دانلود نرم افزار نظارت موبایل وجود دارد:
۱- CD داخل پکیج دستگاه: از آدرس زیر می توانید، فایل برنامه را بردارید. English/Tool/Mobile PhoneMonitor
۲- دانلود برنامه موبایل از طریق اسکن QR code . QR code را از روی دستگاه اسکن کرده و دانلود و نصب نمایید.
برای جزئیات بیشتر لطفا به قسمت help نرم افزار موبایل مراجعه نمایید.
۶- ریموت کنترل
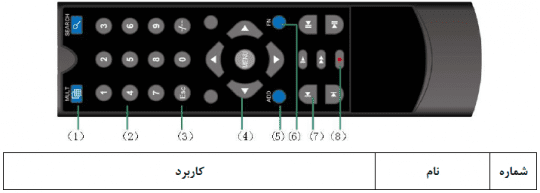
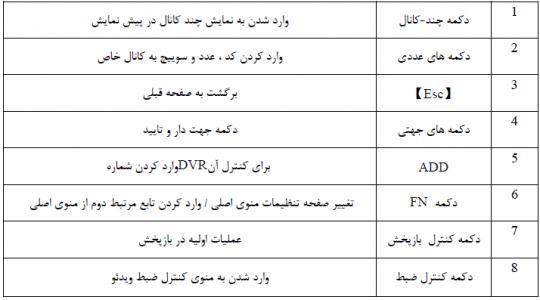
۷- عملیات ماوس
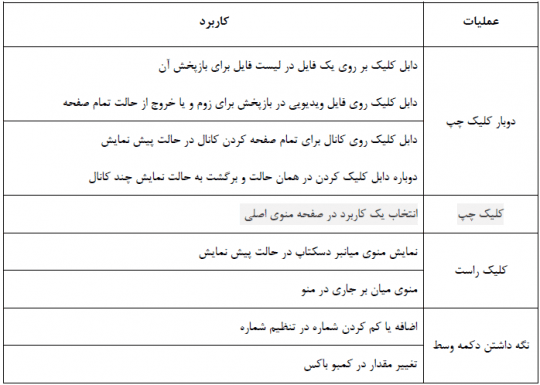
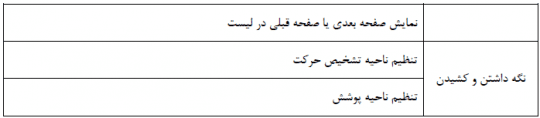


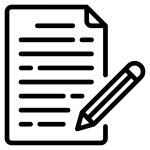
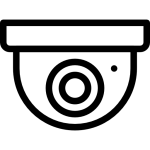
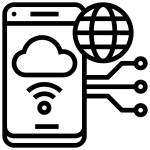
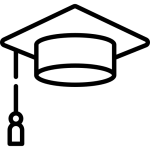
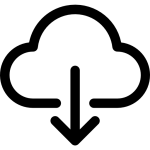
راهنمای نصب و راه اندازی AHD DVR Optina – فراگستر الکترونیک
[url=http://www.ge57vf1329al2t10rwtq6h204l1zdj15s.org/]uvzddixyp[/url]
vzddixyp http://www.ge57vf1329al2t10rwtq6h204l1zdj15s.org/
avzddixyp