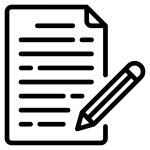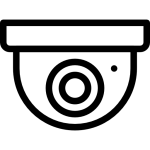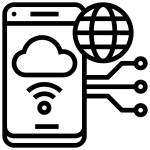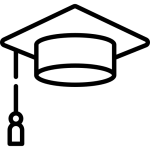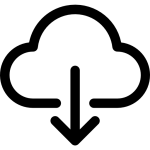در این آموزش تصویری نحوه ثبت نام در سرویس ساتا و فعال سازی ساتا دستگاه مکسرون GUI قدیمی را ارائه می کنیم. برای این کار ابتدا مرورگر خود را باز می کنیم و وارد وب سایت فراگستر به آدرس https://faragostar-co.com می شویم حال گزینه ساتا را انتخاب کرده و حتما متن ارائه شده را مطالعه می کنیم. در انتهای متن بر روی گزینه ” اینجا کلیک کنید ” کلیک می کنیم. حال فرم درخواست عضویت سرویس ساتا باز می شود که در این جا شما می توانید اطلاعات خود را ثبت نمایید و پنلی برای شما ایجاد می شود که از طریق این پنل می توانید، دستگاه های مشتریان خود را در این پنل ثبت نمایید و امکان انتقال تصویر آن ها از طریق ساتا با استفاده از گوشی، لپ تاپ و کامپیوتر را فراهم می سازد.
ثبت نام در سرویس ساتا
برای فعال سازی ساتا دستگاه مکسرون GUI قدیمی نیاز است که اطلاعات درخواستی را به درستی وارد نمایید، بعد از وارد کردن اطلاعات، گزینه “من ربات نیستم ” را اعمال می کنیم. پس از آن بر روی گزینه ” تایید شماره موبایل ” کلیک می کنیم و صبر می کنیم تا یک پیامک برای شماره موبایل مورد نظر ارسال شود، حال کد تایید را در قسمت ” کد تایید شماره موبایل ” وارد می کنیم و مجدد گزینه “من ربات نیستم ” را اعمال می کنیم و پس از آن به سوال تصویری راستی آزمایی پاسخ می دهیم و پس از راستی آزمایی، بر روی ” تایید شماره موبایل ” کلیک می کنیم. حال درخواست ما ثبت شد و پنل و یا اکانت ساتای ما ساخته شد. پس از آن نیز، نام کاربری و رمز عبور ما از طریق پیامک برای ما ارسال می شود. پس از دریافت نام کاربری و رمز عبور، ما به آدرس
http://sata.faragostar-co.com/login.php
مراجعه می کنیم و در صفحه ورود، شماره موبایل خود را به عنوان نام کاربری و شماره ملی خود را به عنوان رمز وارد می کنیم و بر روی گزینه “I’m not a robot” کلیک می کنیم و به سوالات راستی آزمایی پاسخ می دهیم، حال پس از تایید هویت ما بر روی ” ورود ” کلیک می کنیم و وارد داشبورد ساتا فراگستر می شویم و بر روی گزینه ” جدید ” کلیک کنیم.
فعال سازی ساتا دستگاه مکسرون GUI قدیمی
در این قسمت، شماره سریال دستگاه را وارد می کنیم، در قسمت ” نام انتخابی سرویس ” یک نام دلخواه با مفهوم انتخاب می کنیم که این نام نباید تکراری باشد. ( اگر این نام تکراری باشد پس از کلیک بر روی گزینه ی ” ثبت ” خطا داده می شود، ما برای تست “maxronold” را انتخاب کردیم که برای ما یک پیام با عنوان ” سرویس وارد شده آزاد است ” ظاهر می شود و این یعنی نام تکراری نیست.). حال در قسمت نام کاربری و کلمه عبور نیز یک نام کاربری و رمز عبور را انتخاب می کنیم و نیاز است که نام کاربری و رمز عبور در دستگاه مورد نظر نیز وارد شود. در قسمت شماره موبایل، مجدد شماره موبایل خود را وارد نماییم و بر روی ثبت کلیک می کنیم. سپس پیغام” سرویس با موفقیت ثبت گردید ” ظاهر می شود.
تنظیمات دستگاه
در این مرحله از فعال سازی ساتا دستگاه مکسرون GUI قدیمی وارد منو دستگاه می شویم، بر روی صفحه کلیک راست می کنیم، وارد قسمت Menu<Configuration<Network می شویم. در قسمت Network ، به بررسی IPv4 Address ( آدرس آی پی ) می پردازیم. این آدرس آی پی و پورت مورد نظر می بایست در مودم فوروارد شود. در قسمت Default Gateway هم آدرس آی پی مودم را وارد می کنیم. در هر دو قسمت Preferred DNS و Alternate DNS نیز آدرس 45.149.76.162 را وارد می کنیم. سپس بر روی Apply کلیک می کنیم.
پس از آن نیز به قسمت More setting وارد می شویم و در قست Port Server ، یک پورت غیر تکراری در شبکه را انتخاب می نماییم ( ما پورت 9393 را انتخاب کردیم. ) بعد از تغییر پورت، بر روی apply کلیک می کنیم و وارد DDNS می شویم و تیک Enable DDNS را می زنیم و DDNS Type را بر روی DynDNS قرار می دهیم. در قسمت Server Address نیز، آدرس p2p فراگستر (farap2p.ir) و در قسمت Device Domain Name نیز، نام سرویس انتخابی و آدرس p2p فراگستر “maxronold.farap2p.ir “ وارد می کنیم. در قسمت “User Name” و “Password” نام کاربری و رمزی را که برای سرویس خود انتخاب کردید را وارد می کنیم، سپس apply می کنیم.
فوروارد کردن پورت در مودم
برای انجام این کار، آی پی مودم را در قسمت آدرس بار مرورگر وارد و سپس نام کاربری و رمز مودم را وارد می کنیم وEnter را می زنیم. در قسمت Advanced ، Port Forwarding وارد می شویم. در قسمت Port Forwarding Setup، بر روی Add کلیک می کنیم. Server Name را انتخاب می کنیم و یک نام دلخواه را انتخاب می کنیم. در قسمت Server IP Address (Host Name)، آدرس آی پی دستگاه را وارد می نماییم. در قسمت External Port Start و External Port End نیز پورت هایی که در دستگاه قرار دادیم را وارد می کنییم، سپس apply می کنیم.
تنظیمات گوشی در فعال سازی ساتا دستگاه مکسرون GUI قدیمی
در این مرحله از فعال سازی ساتا این دستگاه، برنامه DNS Changer را باز می کنیم و بر روی Connect می زنیم و سپس نرم افزار Hik-Connect را باز می کنیم، بر روی علامت بالا سمت راست بالا کلیک و Manual adding را انتخاب می کنیم. حال صفحه ای باز می شود که می بایست اطلاعات دستگاه را وارد نماییم. در قسمت Alias یک نام دلخواه انتخاب می کنیم. در قسمت آدرس نیز، نام سرویس انتخابی و آدرس p2p فراگستر “maxronold.farap2p.ir “ وارد می کنیم. در قسمت Port نیز، پورتی که از قبل انتخاب کردیم را وارد می کنیم که ما پورت 9393 را انتخاب کرده بودیم. در قسمت Username و Password نیز، نام کاربری و رمز دستگاه را وارد می کنیم. سپس بر روی علامت ذخیره سمت راست و سپس بر Start Live View میزنیم، حال می توانیم تصاویر محیط مورد نظر خود را بر روی گوشی تلفن همراه ببینیم.
در ادامه ویدئو فعال سازی ساتا دستگاه مکسرون GUI قدیمی ارائه شده است.