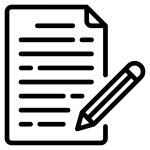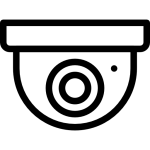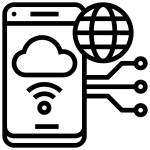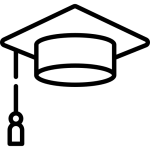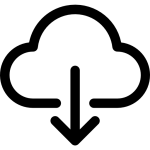در این ویدئو به معرفی نرم افزارConfig tool داهوا می پردازیم. این نرم افزار بسیار کارآمد و کاربردی است و به منظور اعمال تنظیمات سریع محصولات داهوا، مورد استفاده قرار می گیرد.
برای نصب این نرم افزار، ابتدا نیاز است که Tool Box داهوا را دانلود و نصب نماییم، می توانید Tool Box را از وب سایت فراگستر دانلود نمایید.
تنطیمات اولیه در نرم افزارConfig tool داهوا
پس از نصب و باز کردن نرم افزارConfig tool داهوا، می توان دستگاه ها و دوربین موجود در شبکه را مشاهده نماییم. برای ایجاد مدیریت بر روی آن ها نیاز است که بر روی آن ها Login نماییم. پس از انتخاب دستگاه و دوربین مورد نظر بر روی گزینه Search Setting در بالا سمت راست کلیک می کنیم، Username و Password دوربین و دستگاه را وارد می کنیم. ( اگر رمز دوربین ها و دستگاه های موجود در شبکه شما یکسان است، می توانید همه را با هم انتخاب نمایید و بر روی گزینه Search Setting کلیک کنید و یکبار رمزها را وارد نمایید و Login نمایید.)
نحوه Initialized
سری جدید دوربین های داهوا (فریم ور جدید)، برای دریافت تصاویر در اولین روشن شدن و یا پس از ریست فکتوری نیاز به Initialized ( به معنای تعیین رمز اولیه است که از طریق وب، دستگاه و نرم افزارConfig tool داهوا قابل انجام است. ). در دوربین های فریم ور قدیمی، این گزینه وجود نداشت و تصویر دوربین به صورت دیفالت با رمز admin بالا می آمد که به منظور امنیت بیشتر کاربران، گزینه Initialized قرار داده شده است.
برای Initialized کردن می توان، دستگاه و دوربین مورد نظر را انتخاب می کنیم و بر روی Initialized کلیک می کنیم، حال صفحه ای باز می شود؛ در این صفحه Username، به صورت پیش فرض admin است، در قسمت New Password یک رمز جدید که حداقل 8 کاراکتر و ترکیب حروف اعداد باشد را انتخاب می کنیم، در قسمت Confirm Password نیز این رمز را تکرار می کنیم. در قسمت Email Address نیز، یک ایمیل قابل دسترس برای بازیابی رمز به دوربین یا دستگاه می دهیم، سپس بر روی Next کلیک می کنیم.
در صفحه ی بعد گزینه Easy4ip را در حالت فعال و گزینه Auto-check for updates را حالت غیر فعال قرار می دهیم و بر روی ok کلیک می کنیم. پس از گذشت از حالت Loading، تیک سبز رنگ در مقابل دوربین و یا دستگاه ظاهر می شود و پیغام “ Device(s) have been activated.” ظاهر می شود، به این معناست که دوربین یا دستگاه مورد نظر Initialized شده است، در نهایت بر روی Finish کلیک می کنیم.
تغییر آی پی از طریق نرم افزارConfig tool داهوا
برای این کار، بر روی گزینه Edit کلیک می کنیم، صفحه ای باز می شود ، در قسمت Target IP، یک آی پی دلخواه غیر تکراری ، متناسب با شبکه انتخاب می کنیم، Subnet Mask و Gateway را وارد می کنیم. اگر خطایی با عنوان “خطا رمز” مشاهده کردیم، نیاز است که رمز دوربین را وارد کنیم. در نهایت بر روی Edit و سپس Ok کلیک می کنیم و تیک سبز رنگ در مقابل دوربین ظاهر می شود. پس از refresh، تغییر آی پی را مشاهده خواهیم کرد.
دو گزینه در پایین صفحه با عنوان Initialized و Uninitialized وجود دارد. اگر تنها تیک گزینه Initialized را بزنیم، لیست دستگاه و دوربین هایی که Initialized شده اند را نمایش می دهد، اگر هم تنها تیک گزینه Uninitialized را بزنیم، لیست دستگاه و دوربین هایی که Initialized نشده اند را نمایش می دهد.
گزینه Batch Modify IP، به منظور تغییرات آی پی همزمان به صورت دسته جمعی چند دوربین و دستگاه مورد استفاده قرار می گیرد. برای این منظور دستگاه ها و دوربین های مورد نظر را انتخاب می کنیم، سپس بر روی گزینه Batch Modify IP کلیک می کنیم. صفحه ای باز می شود، در قسمت Start IP، ما رنج شروع آی پی را وارد می کنیم تا عملیات آی پی دهی انجام شود.
نحوه Import و Export در نرم افزار Config Tool
گزینه Export ، به منظور جمع آوری اطلاعات تنظیمات دوربین ها و دستگاه های موجود در شبکه مورد استفاده قرار می گیرد که به صورت فایل اکسل ارائه می شود. به منظور Import، بر روی گزینه Import کلیک می کنیم، Open را می زنیم و فایل اکسل را Import می کنیم و در نهایت اطلاعات دوربین ها بر روی Config tool ظاهر می شود.
ممکن است admin یک شبکه، پورت های خاصی را بسته باشد و با گزینه Search و یا جست و جو، دوربین و دستگاه مورد نظر ما نمایش داده نشود، برای این منظور بر روی گزینه Manual کلیک می کنیم و به صورت دستی IP، Username، Password و Port ( پورت پیش فرض داهوا 37777 است ) را وارد می کنیم و Ok را می زنیم، حال دوربین و یا دستگاه ما به صورت دستی به شبکه اضافه می شود.
اگر هم بخواهیم دستگاه و دوربینی را از این نرم افزار پاک کنیم، آن را انتخاب می کنیم و بر روی گزینه Delete کلیک می کنیم.
در قسمت Detail نیز، می توانیم اطلاعات دستگاه ها و دوربین های داهوا ( شامل : Type، Model، Port، Mac، سریال و … ) را مشاهده نماییم.
با کلیک بر روی گزینه وب، می توانیم وارد وب دوربین و دستگاه شویم.