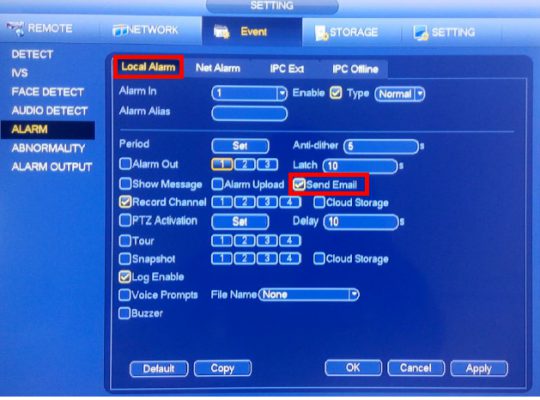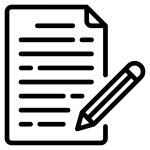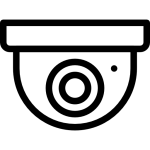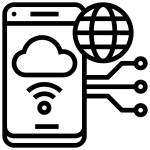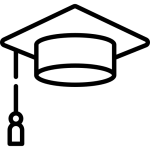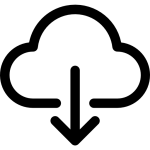قابلیت ایمیل در سیستم های نظارت تصویری، این امکان را فراهم می سازد تا از وقایع و رخدادهای محیط مطلع شویم. چرا که این امکان فراهم است تا در صورت رخدادهایی چون : تشخیص حرکت، عبور از خط و ورود به محدوده غیرمجاز، تشخیص چهره و …برای کاربران، ایمیل ارسال شود. در ادامه به نحوه ی راه اندازی Email Function در دستگاه های Dahua، می پردازیم.
مراحل انجام تنظیمات فعالسازی ایمیل در دستگاه های داهوا
- دستگاه باید به اینترنت متصل باشد.
- وارد منوی زیر شوید:
منوی اصلی < شبکه < ایمیل Main menu >Network > Email - تیک Enable را در بالای صفحه فعال کنید.
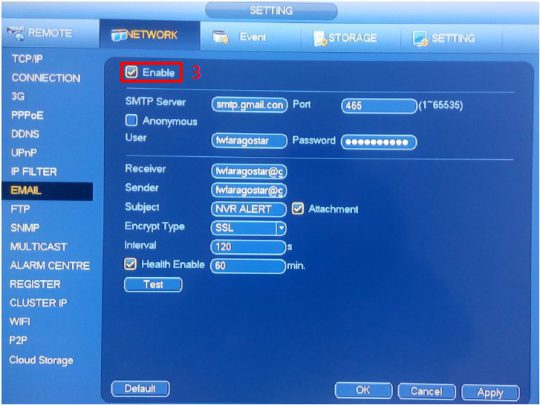
مشخصات آدرس سرور ایمیل و پورت را باید بیابید.
برای سرور yahoo و Gmail اطلاعات به شکل زیر است:

- در قسمت SMTP Server، باید آدرس سرور ایمیل را وارد نماید، طبق جدول بالا اطلاعات را وارد نمایید.
توجه: اطلاعات سرور باید بر اساس سرور آدرس ایمیلی باشد که به عنوان فرستنده و گیرنده ایمیل تعریف می کنید. به عنوان مثال در صورتی که ایمیلی که می خواهید به عنوان فرستنده و گیرنده ایمیل وارد نمایید Gmail است حتما اطلاعات سرور gmail را باید وارد نمایید.
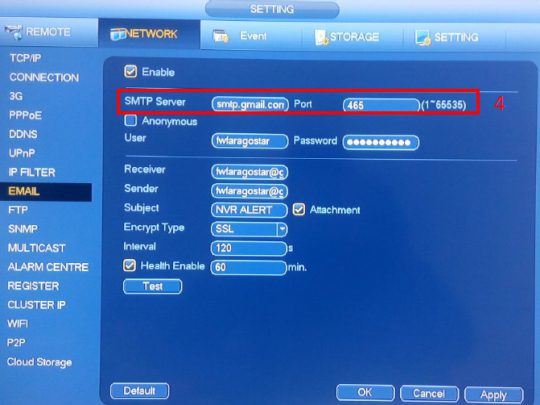
- در قسمت Username و Password باید نام کاربری و رمز ایمیلی که می خواهید، ایمیل های آلارم با آن آدرس ایمیل برای شما ارسال شود را باید وارد نمایید.
در صورتی که می خواهید هیچ ایمیلی به عنوان فرستنده تنظیم نکنید می توانید تیک گزینه ی Anonymous را وارد نمایید. - در قسمت Receiver می توانید آدرس ایمیل شخصی که می خواهید ایمیل برای آن ارسال شود را وارد نمایید.
- در قسمت sender نیز آدرس ایمیل فرستنده را وارد نمایید.
- می توانید عنوان ایمیلی که ارسال می شود را در قسمت Subject تنظیم نمایید.
- در صورتی که بخواهید به هنگام وقوع آلارم همان لحظه از تصویر عکس گرفته شود و ضمیمه ی ایمیل شود، گزینه ی Attachment را تیک بزنید .
- Encrypt Type را می توانید به صورت SSL و یا TSL انتخاب نمایید و مطابق جدول در صورتی که SSL انتخاب می کنید باید پورت را ۴۶۵ و در صورتی که TSL انتخاب می کنید باید ۵۸۷ وارد نمایید.
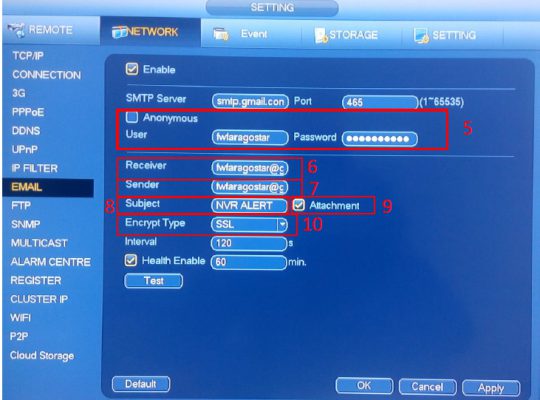
- در قسمت interval می توانید میزان تاخیر در ارسال ایمیل را مشخص نمایید. به عنوان مثال اگر این مقدار را ۱۲۱ در نظر بگیرید، ایمیل ها در صورت وجود رویداد هر ۱۲۱ ثانیه یکبار ارسال می شود.
- در صورتی که Health Enable را فعال نمایید، بر اساس مقداری که برای آن تنظیم می کنید، در آن فاصله ی زمانی ایمیلی جهت تست سلامت سرویس ارسال می شود.
- در آخر با زدن دکمه ی Email Test می توانید تنظیمات انجام داده شده را تست نمایید، در صورتی که تنظیمات شما درست باشد و ارتباط برقرار شده باشد، پیغام Test Normal را دریافت می کنید.
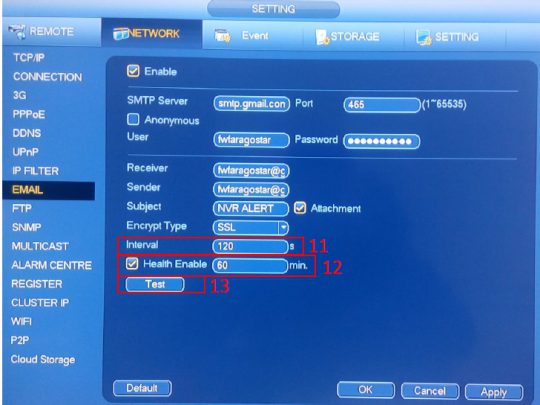
- برای اینکه ایمیل هایی که از سمت دستگاه ارسال می شود را دریافت نمایید، باید در تنظیمات ایمیل خود مواردی را تنظیم نمایید.
وارد قسمت Forwarding and POP/IMAP شوید و طبق تصویر POP و IMAP را enable کنید.
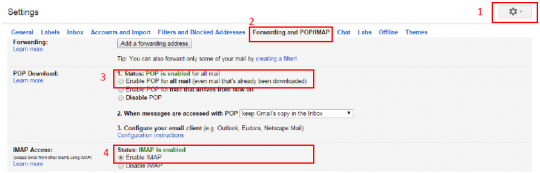
- وارد سایت https://myaccount.google.com/security شده و وارد حساب کاربریتان شوید.
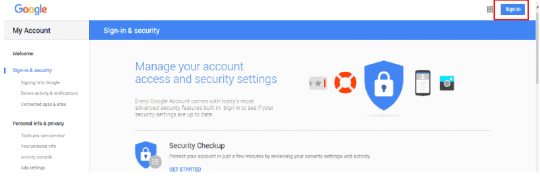
- وارد بخش Connected apps & sites شوید و گزینه ی Allow less secure apps را فعال نمایید.
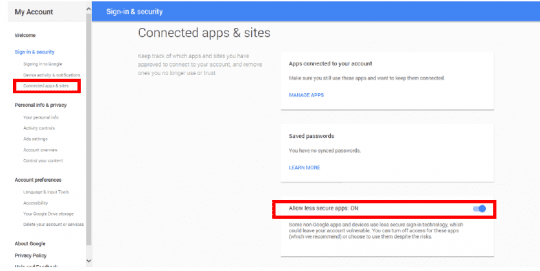
- تا اینجا توانستیم تنظیمات سرویس ایمیل را به طور کامل تنظیم نماییم، حال باید تنظیمات دستگاه را به گونه ای تغییر دهید که در صورتی که رویدادی رخ داد، ایمیل به آدرس ایمیلی که تنظیم کردید، ارسال شود. به عنوان مثال می توانید تنظیم کنید، در صورتی که حرکتی در تصویر تشخیص داده شد، ایمیل ارسال شود. در تنظیمات Motion Detection ، گزینه ی Send Email را فعال نمایید.
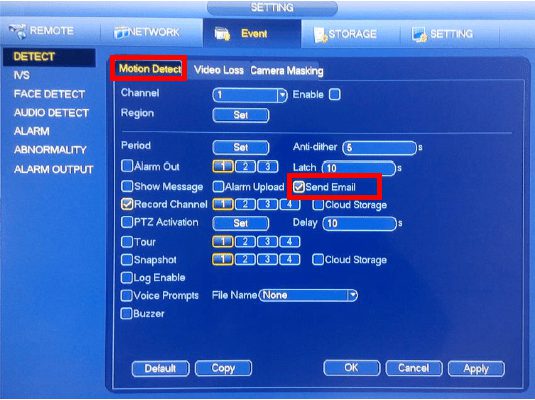
در این مرحله از راه اندازی Email Function، نیاز است که در بخش Local Alarm ، گزینه ی Send Email را فعال نمایید.