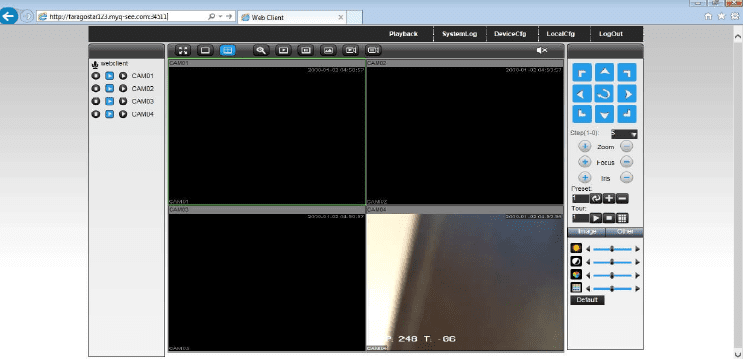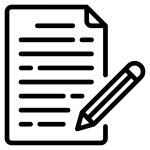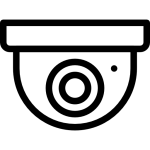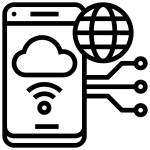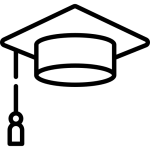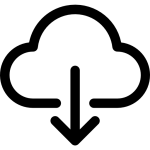روش انتقال تصویر DDNS دستگاه آپتینا و آلباترون ( سری قدیمی ) ، یکی از روش های قدیمی به منظور دریافت تصاویر دوربین مداربسته از راه دور می باشد. در ادامه، این مراحل را ارائه خواهیم کرد :
ارتباط فیزیکی
1- ابتدا باید ارتباط فیزیکی دستگاه با مودم و یا سوئیچ برقرار باشد. تنظیمات شبکه دستگاه را مطابق با شبکه داخلی تان، انجام دهید. برای انجام این کار از مسیر زیر شروع کنید:
(منوی اصلی / شبکه) Main Menu/Network
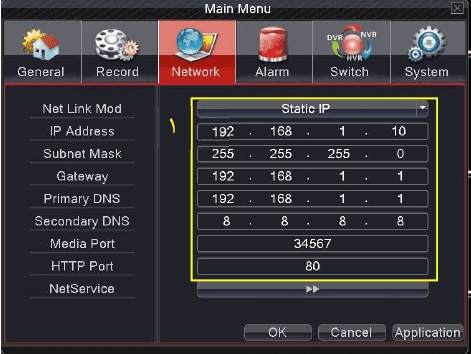
2- برای استفاده از سرویس DDNS دستگاه آپتینا و آلباترون بر روی برنامه CMS، پورت Media را بر روی مودم باز کنید. برای اینکه از سرویس DDNS بر روی IE و یا هر مرورگر دیگر استفاده کنید باید پورت Http را بر روی مودم باز کنید.
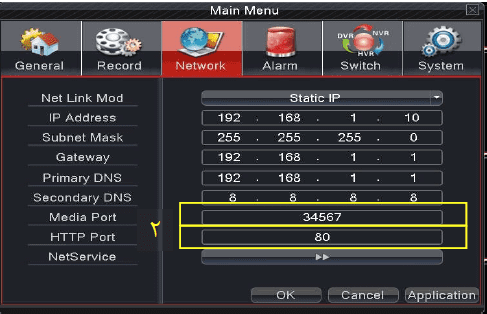
توجه : برای اینکه از سرویس DDNS بر روی موبایل استفاده کنید؛ باید پورت موبایل را بر روی مودم باز کنید.
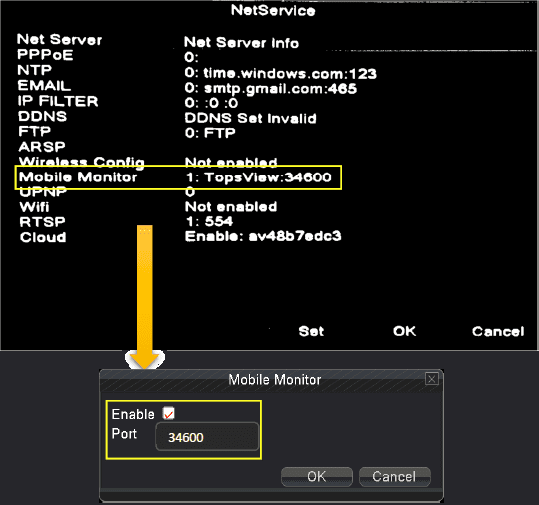
3- وارد سایت myq-see.com شوید و یک حساب کاربری ایجاد نمایید.
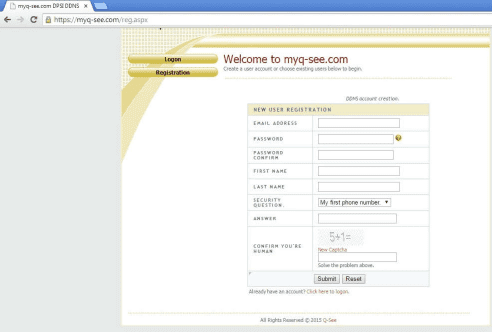
4- بعد از ایجاد حساب کاربری، باید یک نام به عنوان آدرس دامنه ی دستگاه وارد نمایید و دکمه Request Domain را بزنید.
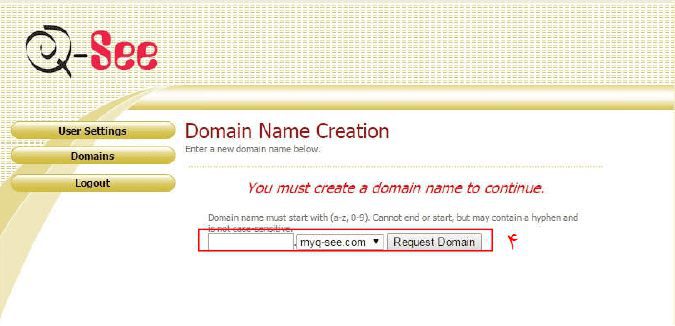
5- پس از تایید نام، آدرس دامنه به شما نمایش داده می شود.
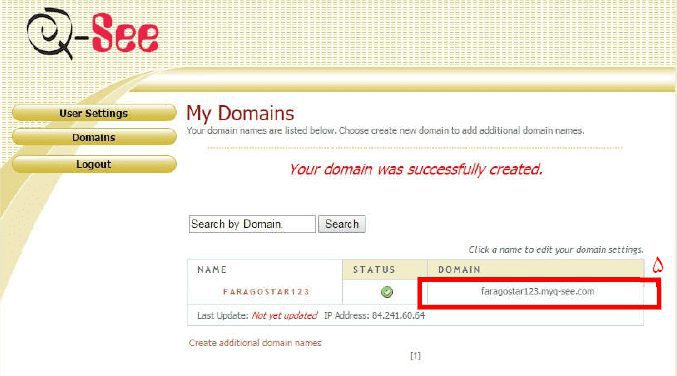
6- در DVR کادر “سرویس DDNS” را انتخاب نمایید.
Main Menu/Network/Net Service
(منوی اصلی/شبکه/سرویس شبکه)
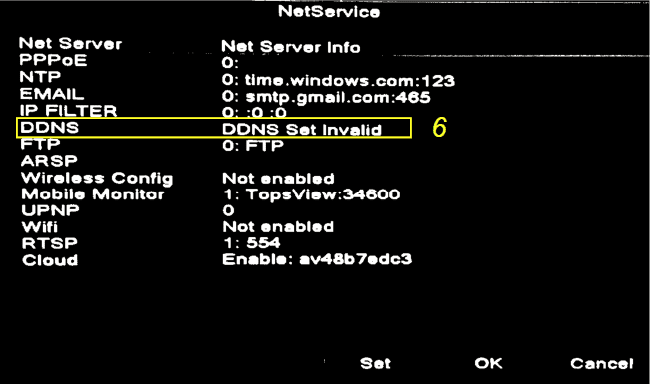
7- در این کادر باید DDNS را فعال و تنظیمات مربوطه را انجام دهید.از لیست نوع DDNS، “MYQ-SEE” را انتخاب نمایید.
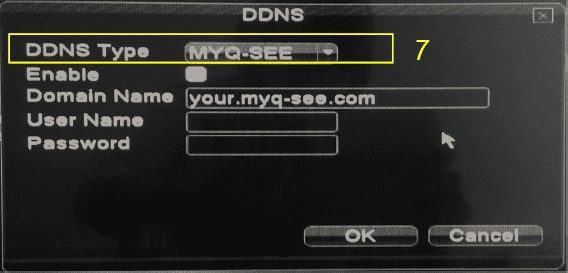
8- بر روی نام دامنه، مطابق شکل کلیک نمایید.
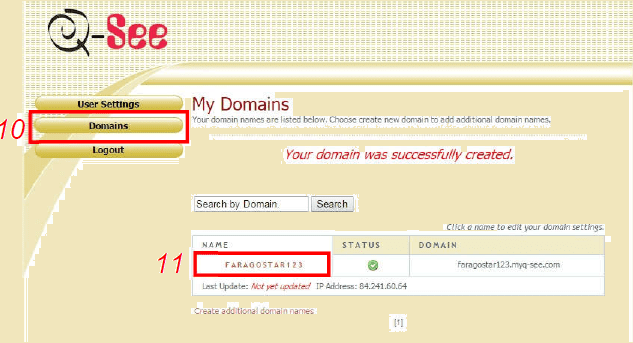
9- در این صفحه چک کنید که وضعیت OK باشد.
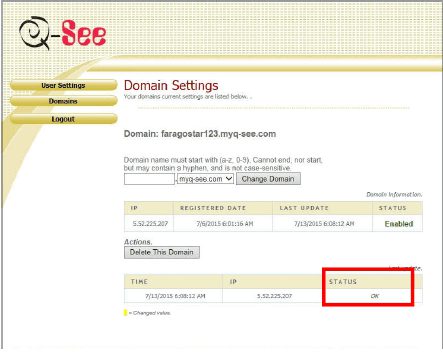
تنظیمات DDNS دستگاه آپتینا و آلباترون
برای انتقال تصویراز طریق DDNS دستگاه آپتینا و آلباترون، بر روی موبایل به شکل زیر عمل نمایید:
- برای دانلود برنامه، می توانید از ” نوار وظیفه –> نسخه “QR-Code برنامه را اسکن کنید.
- برای دانلود نسخه ی (QR-Code ،IOS (Iphone,Ipad شماره 1 را اسکن کنید و یا اپلیکیشن Albatron HD یا Optina HD را از ” بخش دانلودهای سایت فراگستر ” دانلود و نصب کنید.
- برای دانلود نسخه ی QR-Code ،Android شماره 2 را اسکن کنید و یا اپلیکیشن Albatron HD یا Optina HD را از “ بخش دانلودهای سایت فراگستر ” دانلود و نصب کنید.
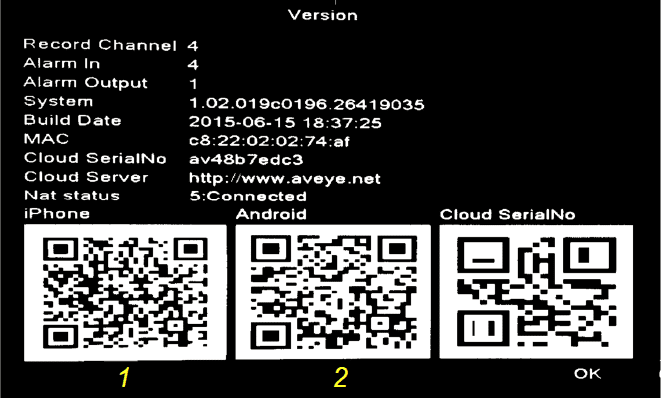
بعد از اسکن، پیغامی مبنی بر دانلود برنامه، به شما نمایش داده می شود، برنامه را دانلود نمایید.
2. پس از نصب برنامه در صفحه اول، گزینه “Local Login” را انتخاب نمایید.
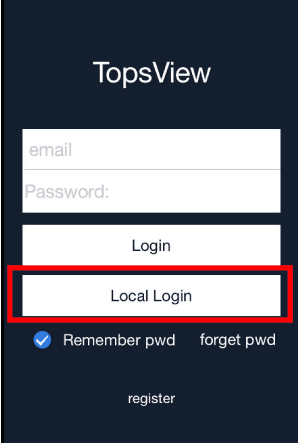
3. + را انتخاب نمایید و سپس گزینه ی “Manual” را انتخاب نمایید.
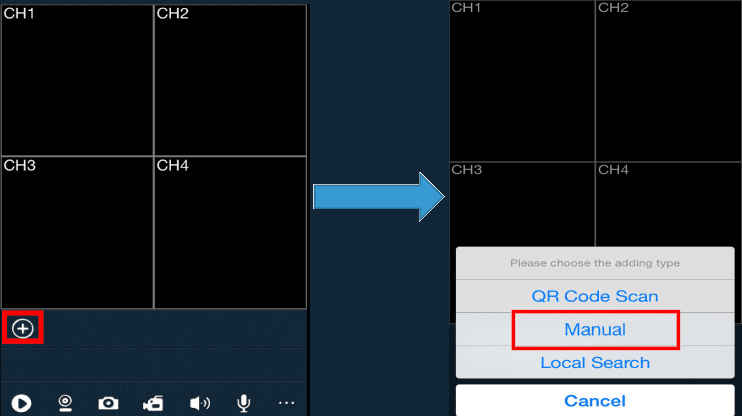
4.از بالای صفحه گزینه ی “IP Type” را انتخاب نمایید.
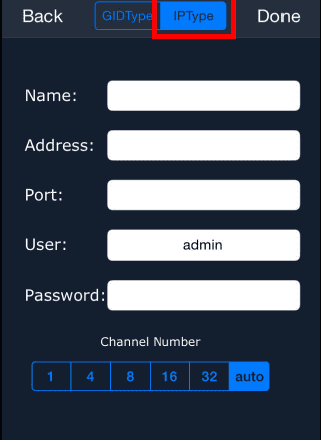
- اطلاعات دستگاه را وارد نمایید و در قسمت “Address” ، آدرس دامنه را وارد نمایید. (به عنوان مثال faragostar.myq-see.com )
- در قسمت “Port” نیز پورت موبایل را وارد نمایید.
- نام کاربری و رمز عبور دستگاه را وارد نمایید.
و در آخر با زدن “Done/Sure” اطلاعات را ذخیره نمایید.
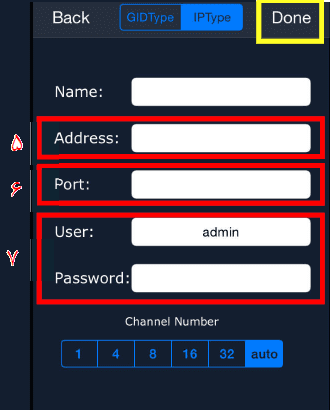
8. بعد از ذخیره اطلاعات، حال نام دستگاه را انتخاب نمایید تا تصاویر به شما نمایش داده شود.
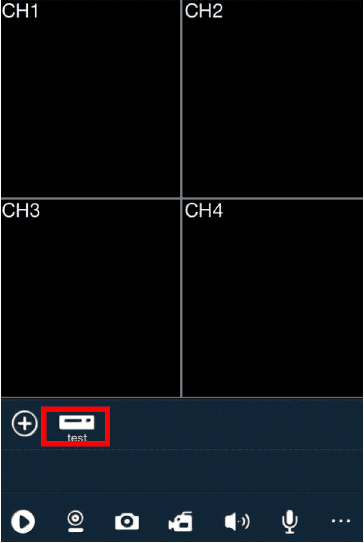
DDNS دستگاه آپتینا و آلباترون
برای انتقال تصویراز طریق DDNS بر روی نرم افزار CMS، به شکل زیر عمل نمایید:
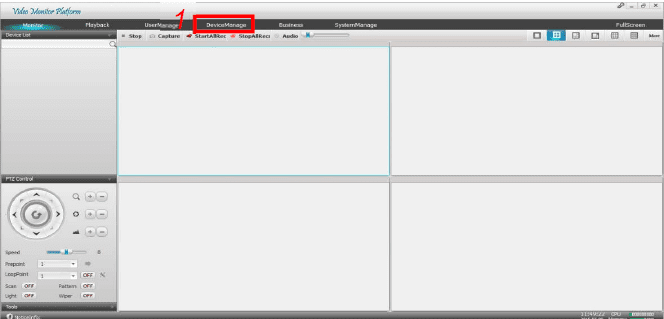
دکمه ی ADD را انتخاب کنید.
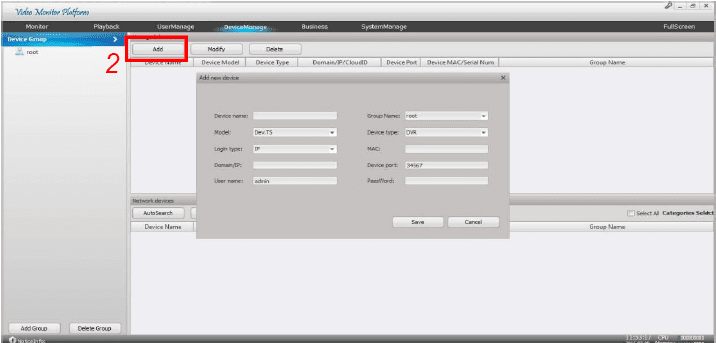
در این کادر اطلاعات دستگاه را وارد نمایید.
نکته: در قسمت “Login Type” نوع ارتباط با دستگاه را مشخص می نماییم و چون در این بخش می خواهیم از طریق سرویس DDNS متصل شویم، گزینه ی “Domain” را انتخاب نمایید. در قسمت “IP/Domain” ، آدرس دامنه باید وارد نمایید.
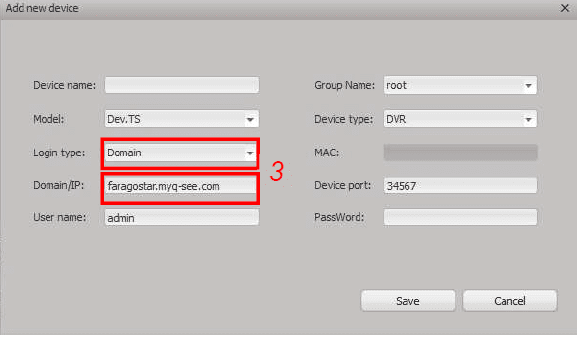
در قسمت “Device Port” پورت Media را که بر روی مودم نیز باز کرده اید را وارد نمایید و در آخر اطلاعات را ذخیره نمایید.
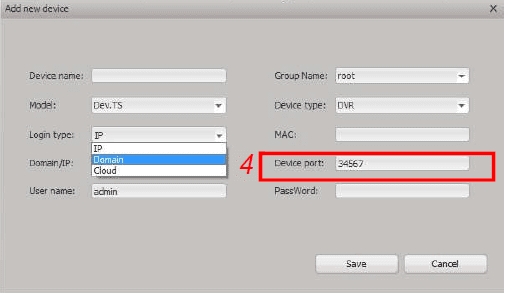
برای انتقال تصویر از طریق DDNS بر روی Internet Explorer و یا مرورگرهای دیگر، آدرس دامنه را در قسمت نوار آدرس مرورگر خود وارد نمایید.
نکته:توجه کنید که در صورتی که پورت Http را عددی غیر از 80 وارد کرده اید، بعد از آدرس IP آن را وارد نمایید.
مانند: http://faragostar123.myq-see.com:34511