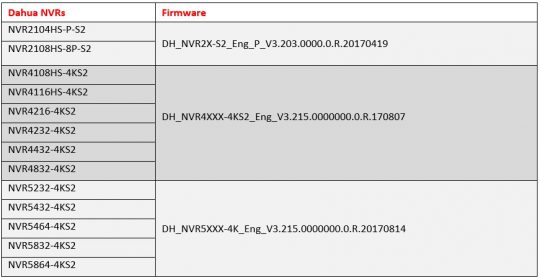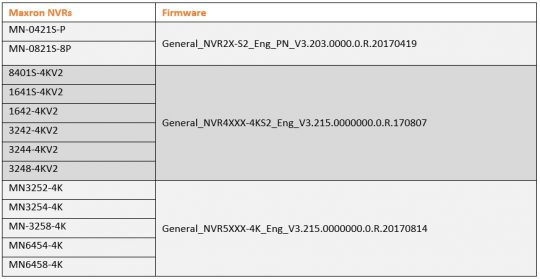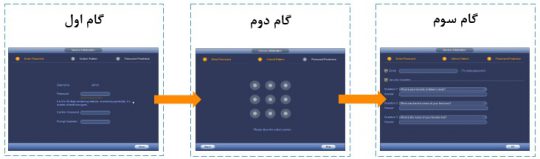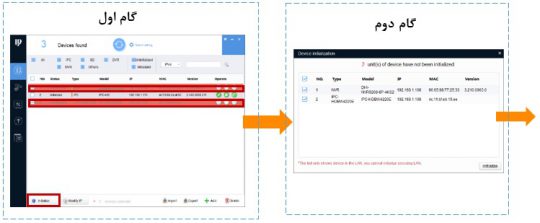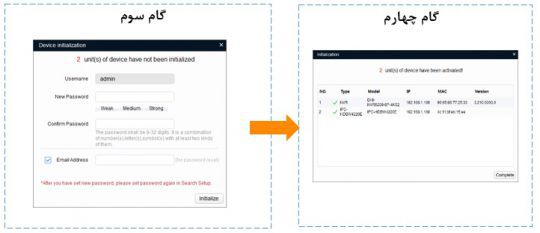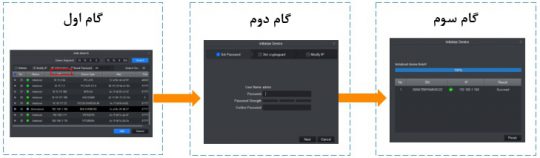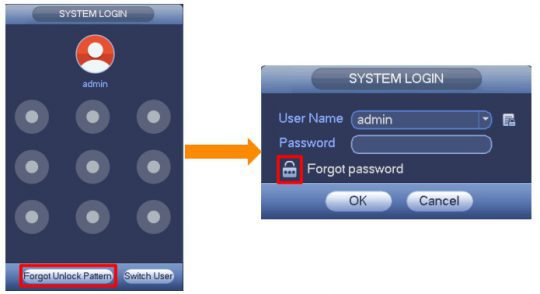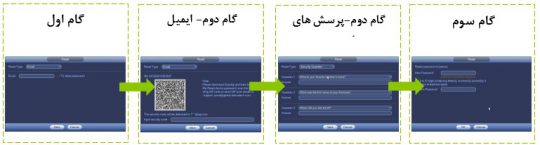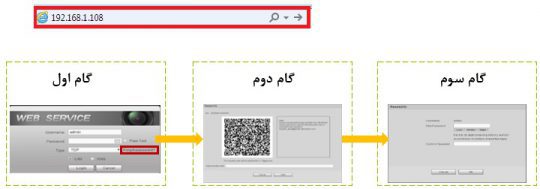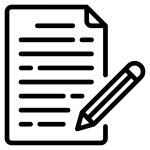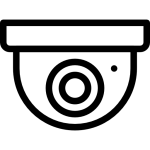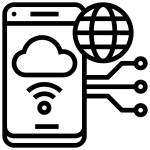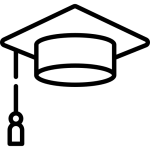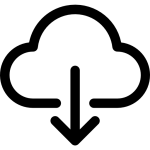بالا بردن امنیت دستگاه های ذخیره ساز
در این مقاله قصد داریم به معرفی ساز و کار (مکانیزم) جدید دستگاه های ذخیره ساز داهوا و مکسرون برای تعریف مجدد رمز عبور، در صورت فراموش کردن، آن بپردازیم. این روش در حال حاضر پس از به روزرسانی برای دستگاه های ذخیره ساز تحت شبکه (NVR) زیر موجود است:
به منظور بالا بردن امنیت دستگاه ها، در فریم ور های جدید ساز و کار جدیدی برای تغییر رمز ورود ایجاد شده است.
در ادامه به معرفی کامل آن می پردازیم.
هنگامی که برای اولین بار از دستگاه استفاده می کنید کاربر باید یک گذرواژه (پسورد) پیچیده تعریف کند.
- حالت اول : تعریف رمز از طریق دستگاه NVR
گام اول:
بعد از روشن کردن دستگاه برای بار اول صفحه “Device Initialization” را مشاهده خواهید کرد.
در این پنجره ابتدا باید برای نام کاربری admin رمز عبور پیچیده تعریف کنید، باید عبارتی بین 8 تا 32 کاراکتر که شامل حروف، اعداد و کاراکترهای خاص مانند ‘، ” ، ; ، : ،& باشد ، را وارد کنید.
در قسمت confirm password ، رمزعبورتان را مجددا تایپ کنید.
دکمه next را کلیک کنید تا وارد گام دوم شوید.
گام دوم:
در این صفحه شما هم می توانید برای افزایش امنیت دستگاه یک الگو برای آن رسم کنید و هم می توانید با کلیک روی دکمه ی skip از آن صرف نظر کرده و به گام بعدی بروید.
گام سوم:
در قسمت Email address ایمیل خود را وارد کنید، در واقع در صورتی که رمز عبورتان را فراموش کردید به وسیله این ایمیل می تواند رمزعبور را مجدداً تعریف کنید. در واقع به هنگام تعریف مجدد رمز عبور، یک ایمیل حاوی کد امنیتی برای شما ارسال خواهد شد، که از طریق آن میتوانید رمز عبور را مجددا تعریف نمایید.
Security questions: سوالات امنیتی برای پاک کردن و راه اندازی مجدد رمز عبور پرسیده می شود. حال با کلیک روی دکمه OK وارد منوی دستگاه می شوید.
- حالت دوم : تعریف رمز عبور با استفاده از Config Tool
با استفاده از نرم افزار Config Tool شما می توانید از طریق شبکه رمز عبور را تغییر دهید.
گام اول:
برنامه Config Tool را باز کنید سپس روی آیکون ![]() کلیک کنید.ابتدا دوربین خود را انتخاب کرده و روی دکمه ی
کلیک کنید.ابتدا دوربین خود را انتخاب کرده و روی دکمه ی ![]() کلیک نمایید.
کلیک نمایید.
گام دوم:
دوربین یا دستگاه مورد نظرتان را انتخاب کرده و روی دکمه ی Initialize کلیک کنید.
گام سوم:
همانند قبل رمز عبور جدید را تعریف کنید و آنرا در قسمت confirm password نیز تکرار کنید. در قسمت Email Address آدرس ایمیل خود را وارد نمایید، در نهایت روی دکمه ی Initialize کلیک کنید.
گام چهارم:
در صورتی که مقداردهی درست باشد، آیکون تیک سبز رنگ نمایان می شود و در غیر این صورت آیکون اخطار نمایش داده می شود.
- حالت سوم : تغییر رمز عبور با استفاده از نرم افزار Smart PSS
با استفاده از نرم افزار smart pss شما می توانید بدون نیاز به دستگاه به تغییر پسورد با استفاده از ارتباط با کابل LAN شبکه بپردازید .
گام اول:
در ابتدا نرم افزار را باز کنید. در بالای صفحه روی علامت “+” کلیک کرده و سپس وارد منوی device manager بشوید.
سپس دکمه ی Auto search را کلیک کنید تا دستگاه های درون شبکه نمایش داده شود، حال یکی از تجهیزات را انتخاب نمایید و دکمه ی “initialization” را انتخاب نمایید.
گام دوم:
دراین مرحله پارامترهایی مانند نام کاربری، رمز عبور و تایید رمز عبور وجود دارد. آنها را تکمیل کنید و دکمه Next را انتخاب نمایید.
در مرحله بعدی روی “Initialize” کلیک کنید تا صفحه اتمام تنظیمات نمایش داده شود.
- دریافت رمز عبور جدید – GUI:
اگر شما رمز عبورadmin را فراموش کردید می توانید از طریق تایید ایمیل یا پاسخ به سوالات امنیتی به دریافت رمز عبور جدید بپردازید.
نکته :
دریافت رمز عبور جدید فقط برای اکانت admin قابل اجراست.
در صورتی که یک الگو برای وارد شدن به دستگاه دارید، دستگاه در ابتدا درخواست رسم الگو را می کند. در صورتی که الگویی که تعریف کردید را هم فراموش کردید بر روی “Forgot Unlock Pattern” کلیک کنید، سپس دستگاه صفحه ی “System Login” را نمایش می دهد.
حال روی علامت قفل کلیک نمایید تا وارد عملیات دریافت رمز عبور جدید شوید.
گام اول:
در صورتی که قبلا در بخش Initialize ایمیل خود را وارد نکرده بودید این بخش شانس دیگری به شما می دهد که ایمیلتان را وارد نمایید. تا پس از انجام مراحل رمز جدید برایتان ایمیل شود.
گام دوم:
دو راه برای ریست پسوردتان وجود دارد که در بالای این صفحه می توانید یکی از این دو روش را استفاده کنید.
الف- email: از طریق برنامه Easy4ip در بخش Setting > Reset Device Password ، QR-Code را اسکن نمایید، سپس کد امنیتی به ایمیل شما ارسال می شود.
ب- Security questions : با پاسخ گویی صحیح به سوالات امنیتی که قبلا در بخش Initialize به آنها پاسخ دادید، می توانید وارد گام بعد و در نهایت رمز عبور جدید وارد نمایید.
نکته :
کد امنیتی ارسال شده به ایمیل تان فقط برای 24 ساعت معتبر است . لطفاً از اسکن QR کد ورودی مطمئن شوید و صبر کنید تا موبایل شما آن را بخواند. ترجیحاً از نرم افزارهای Easy4ip ، QR code barcode scanner ، QR code reader برای اسکن کد استفاده کنید .
گام سوم:
گذرواژه (پسورد) جدیدی برای نام کاربری Admin وارد کنید و دکمه ok را کلیک کنید .
- دریافت رمز عبور جدید – وب :
برای دریافت رمز ورود ، ابتدا IE را باز کنید و در قسمت آدرس بار، IP آدرس دستگاه را وارد کنید تا وارد صفحه وب دستگاه شوید
گام اول :
در این مرحله روی Forgot password کلیک نمایید .
گام دوم :
QR کد را اسکن نمایید، تا کد امنیتی برایتان ایمیل شود.
گام سوم :
کد امنیتی را وارد کنید و پسورد admin را مجددا تعریف نمایید.
نکته I:
در صورتی که کد امنیتی وارد شده را 5 بار اشتباه وارد کنید، شما باید 5 دقیقه صبر کنید و مجددا امتحان کنید. کد امنیتی ارسالی به ایمیل شما فقط برای 24 ساعت اعتبار دارد.
نکته II:
هر دستگاه در یک روز بیش از ده کد امنیتی نمی تواند تولید کند و یک دستگاه نهایتاً می تواند تا ده بار در یک روز رمز عبور را از نو تولید کند .
***
- دریافت رمز عبور جدید –با Config Tool :
گام اول :
در این مرحله مانند تصویر بالا از منوی system setting روی reset password کلیک نمایید و دستگاه مورد نظرتان را انتخاب نمایید .
گام دوم :
QR کد را اسکن نمایید، تا کد امنیتی برایتان ایمیل شود.
گام سوم :
رمز عبور جدید را تعریف و دوباره تایید کنید.