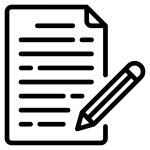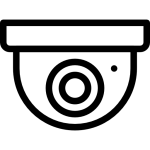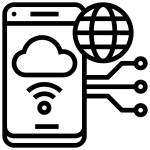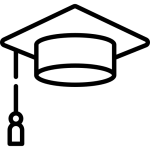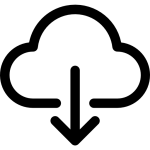در این آموزش قصد داریم نحو ی تنظیم نقاط، تور و الگو را شرح دهیم.
در این آموزش خواهیم خواند :
- نحوه تعیین نقاط Preset
- نحوه تخصیص نقاط به یک تور Tour
- نحوه ذخیره یک الگو Pattern
- تنظیم Time Task
- عملکرد دوربین در زمان بیکاری Idle Motion
- عملکرد دوربین پس از روشن شدن Power up
برای انجام تنظیمات فوق به روش زیر عمل کنید :
۱-مرورگر Internet Explorer را باز کرده و در قسمت آدرس، IP دوربین را وارد کرده و کلید Enter را بزنید.

۲-پس از ورود به صفحه لاگین، نام کاربری و رمز عبور را وارد کرده و کلید Enter را بزنید. نام کاربری و رمز عبور پیش فرض دوربین هاadmin/admin میباشد.
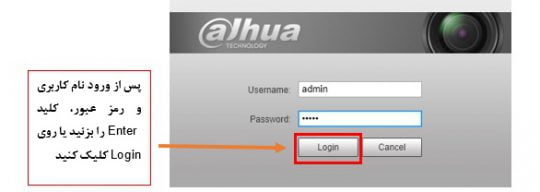
۳-پس از ورود به صفحه دوربین، بر روی گزینه Setup کلیک کنید تا به صفحه تنظیمات منتقل شوید، حال روی گزینه PTZ و سپس روی Function کلیک کنید تا صفحه تنظیمات PTZ باز شود.
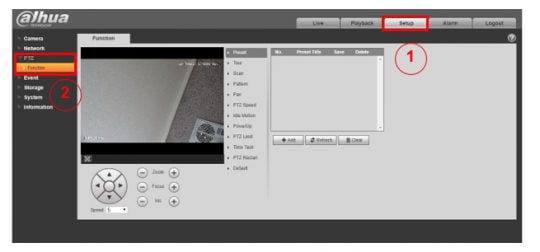
۴-اکنون صفحه تنظیمات PTZ باز شده و در وسط صفحه لیست تنظیمات مختلف قابل مشاهده است، اولین مورد تنظیمات Preset میباشد و همانطور که میبینید هنوز هیچ Preset یا نقطه ای تنظیم نشده است. برای مشخص کردن اولین نقطه، تصویر دوربین را با استفاده از کلیدهای کنترل PTZ، روی نقطه مورد نظر تنظیم کنید.
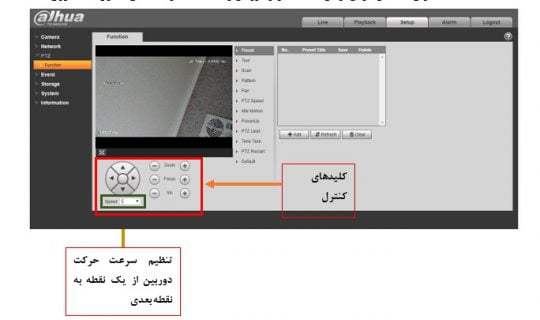
۵-پس از تعیین نقطه مورد نظر، روی گزینه Add کلیک کنید تا این نقطه در لیست نقطه ها ظاهر شود، حال برای ذخیره آن روی آیکون فلاپی کلیک کنید تا پیغام Operate Succeeded که به معنای ذخیره موفق میباشد نمایان شود.
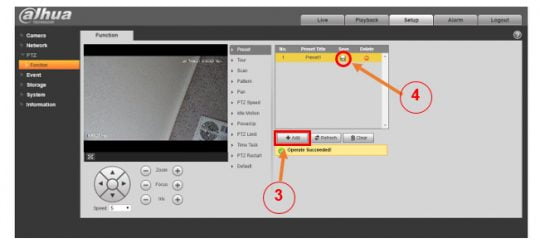
۶-برای تعیین نقاط بعدی نیز تصویر دوربین را روی نقاط مورد نظر یکی یکی تنظیم کرده و همانند نقطه اول روی Add و سپس روی آیکون فلاپی کلیک کنید تا نقاط ذخیره شوند.
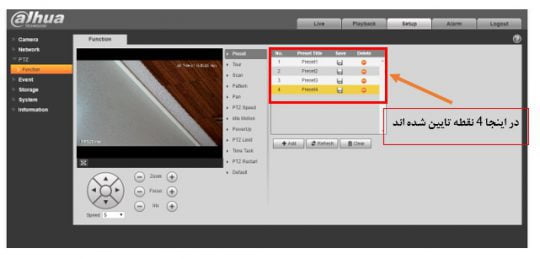
۷-همانطور که میبینید ما در اینجا ۴ نقطه را مشخص کردیم، دقت کنید شما میتوانید روی یک نقطه زوم کنید تا دوربین هنگام اجرای آن نقطه روی همان نقطه زوم کند، همچنین میتوانید با استفاده از گزینه Speed، سرعت حرکت از یک نقطه به نقطه بعدی را مشخص کنید.
۸-پس از تعیین نقاط در لیست تنطیمات روی Tour کلیک کنید، در پنجره بالایی روی گزینه Add کلیک کنید تایک تور جدید ایجاد شود، اگر ۲ بار روی نام تور کلیک کنید میتوانید نام آن را تغییر دهید.
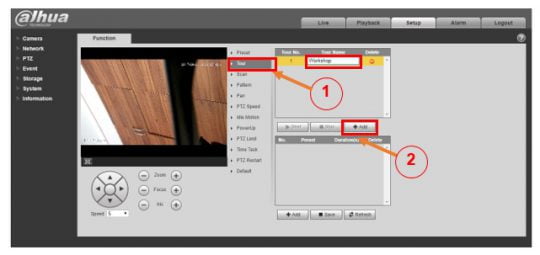
۹-برای اختصاص نقاط به این تور، در پنجره پایینی روی Add کلیک کنید، اگر میخواهید ۱۰ نقطه به این تور اختصاص دهد باید ۱۰ بار روی Add کلیک کنید و پس از درج تمام نقاط باید روی Preset مورد نظر
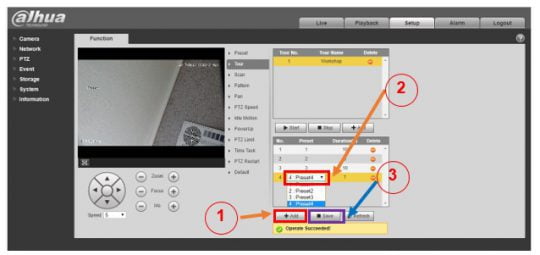
۲ بار کلیک کنید تا شماره نقطه را مشخص کنید. در غیر اینصورت تمام Presetها روی نقطه ۱ تنظیم میشوند و پس از اجرای تور، دوربین به نقطه بعدی نمیرود. پس از اختصاص کلیه نقاط به تور مورد نظر، روی گزینه Save در پنجره پایین کلیک کنید تا تنظیمات ذخیره شود و پیغام Operate Succeeded نمایش داده شود.
۱۰-حال برای تنظیم الگو، در لیست تنظیمات روی گزینه Pattern کلیک کنید، سپس روی گزینه Set کلیک کنید، اکنون روی گزینه Start Rec کلیک کنید، حال با استفاده از کلیدهای کنترل تصویر دوربین را روی نقاط مورد نظر بچرخانید، روی هر نقطه ای میتوانید به هر مقدار که میخواهید توقف و یا زوم کنید، پس از پایان کار روی Stop Rec کلیک کنید تا الگوی شما ذخیره شود. برای ذخیره الگوی بعدی در قسمت Pattern No. یک شماره دیگر انتخاب کرده و به ترتیب الگوی اول عمل کنید و یک الگوی جدید بسازید.
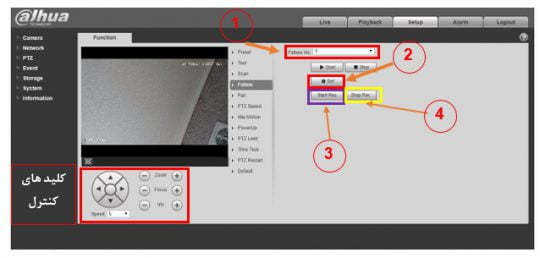
۱۱-حال برای تعیین عملکرد دوربین در هنگام بیکاری، روی گزینه Idle Motion کلیک کنید، در این قسمت میتوانید تعیین کنید که دوربین پس از چه مدت بیکاری چه عملیاتی را انجام دهد، مثلا پس از ۱ دقیقه بیکاری، تور ۱ را اجرا کند یا الگوی ۲ را اجرا کند یا به نقطه ۳ برود. برای این کار، تیک گزینه Enable را بزنید، و به عنوان مثال گزینه Tour را انتخاب کنید، سپس تور شماره ۱ را انتخاب کنید، در قسمت Idle Time میزان بیکاری دوربین را روی ۱ بگذارید و در آخر روی گزینه Save کلیک کنید تا تنظیمات
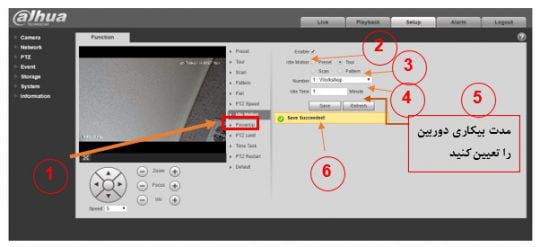
ذخیره شود. حال اگر دوربین به مدت ۱ دقیقه بیکار شود، به طور خودکار تور ۱ را اجرا میکند.
۱۲-حال روی PowerUp در این قسمت میتوانید تعیین کنید که وقتی دوربین روشن میشود چه عملیاتی را انجام دهد، یک تور را اجرا کند یا به یک نقطه خاص برود و غیره، در اینجا نیز همانند قسمت Idle Motion عملیات مورد نظر را انتخاب کرده و تنظیمات را ذخیره کنید، در این صورت وقتی دوربین روشن میشود( چه برای اولین بار و چه پس از خاموش و روشن شدن مجدد) عملیات مورد نظر شما را اجرا خواهد کرد.
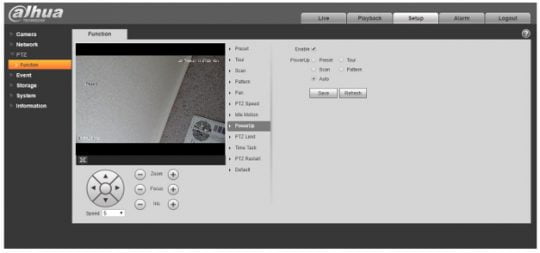
۱۳-قسمت Time Task از اهمیت بالایی برخوردار است، در این قسمت میتوانید تعیین کنید که دوربین در ساعات مختلف شبانه روز چه عملیاتی را انجام دهد، برای این کار
- تیک گزینه Enable را بزنید
- در قسمت Time Task Num شماره وظیفه زمانی مورد نظر را انتخاب کنید
- در قسمت Time Task Action عملیات مورد نظر را انتخاب کنید
- در قسمت Action Number شماره عملیات را انتخاب کنید، مثلا اگر عملیات تور را انتخاب کردید در این قسمت باید شماره تور مورد نظر را انتخاب کنید
- حال روی Period Settings کلیک کنید تا پنجره بازه های زمانی باز شود. در این قسمت میتوانید تعیین کنید که عملیات انتخاب شده در چه روزها و چه ساعاتی اجرا شود. پس از تعیین زمان روی Save کلیک کنید تا تنظیمات ذخیره شده و پنجره بازه زمانی بسته شود، حال مجدد روی Save کلیک کنید تا تنظیمات Time Task نیز ذخیره شود. در این قسمت میتوانید ۴ عدد Time Task و برای هرکدام میتوانید ۶ بازه زمانی مختلف تعیین کنید. برای تنظیم Time Taskهای بعدی در قسمت Time Task Num یک شماره دیگر انتخاب کنید و تنظیمات مربوط به آن را انجام دهید. حال دوربین در بازه های تعیین شده عملیات مورد نظر شما را اجرا خواهد کرد.
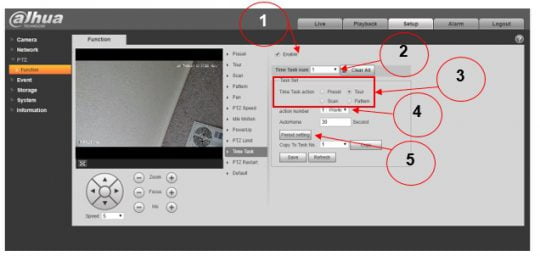
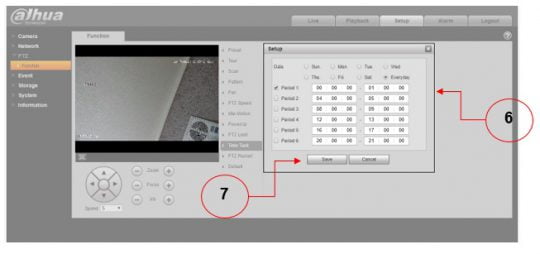
اکنون دوربین به طور خودکار در بازه های زمانی مشخص شده، عملیات مورد نظر شما را اجرا خواهد کرد.