یکی از روش های انتقال تصویر در دستگاه های DVR و NVR، استفاده از انتقال تصویر به روش IP Static می باشد.
یافتن آدرس آی پی مودم
برای این کار نیاز است که وارد منو مودم خود شوید و آدرس آی پی مودم و پورت را داخل مودم فوروارد نمایید. برای وارد شدن به منو مودم نیاز است که آدرس آی پی مودم را در مرورگر وارد نمایید. آی پی اکثر مودم ها 192.168.1.1 است و معمولا آدرس آی پی، رمز و نام کاربری بر روی لیبل روی بدنه مودم درج شده است. در غیر این صورت می توانید با شرکت اینترنت خود تماس بگیرید و این اطلاعات را دریافت نمایید. همچنین می توانید بر روی آیکون شبکه در قسمت چپ، پایین نوار ابزار کامپیوتر و یا لپ تاپ خود وارد شوید، ( در ویندوزهای 7، این آیکون به اسم Open Network & Sharing Center و در ویندوزهای 8 به بالا، آیکون به اسم Open Network & Internet Setting قابل مشاهده است.).
پس از کلیک بر روی آیکون شبکه، وارد صفحه ای می شود، حال در آن صفحه بر روی گزینه Network and Sharing Center کلیک می کنیم، صفحه ی دیگر باز می شود، بر روی Ethernet کلیک کرده، صفحه ای باز می شود، بر روی Details کلیک می کنیم، IPV4 Default Gateway، آی پی مودم است.
Port Forwarding
حال مروگر را باز می کنیم؛ در قسمت آدرس بار، آدرس آی پی مودم را وارد می کنیم و بر روی Enter می زنیم تا بر روی صفحه مودم شویم. به صورت کلی صفحه تنظیمات مودم و روترهای مختلف، با هم متفاوت است اما در کلیات مشابه هم هستند. در ادامه، ما تنظیمات مودم TP-Link و D-Link که مشابه هم هستند را مورد بررسی قرار خواهیم داد. وارد Advanced Setup، Nat می شویم، در قسمت Virtual Circuit، PVC2 را انتخاب می نماییم تا گزینه های DMZ و Virtual Server در دسترس قرار گیرد. در روش انتقال تصویر به روش IP Static، استفاده از روش DMZ توصیه نمی گردد چرا که با این اقدام، ممکن است که امنیت دستگاه شما خدشه دار شود، بنابراین لازم است که از گزینه Virtual Server استفاده نمایید.
در این بخش پورت ها و آی پی آدرس دستگاه را وارد می کنیم. در دستگاه های داهوا، پورت های موبایل و CMS، 37777؛ در دستگاه های AHD قدیمی پورت موبایل 34600 و پورت کامپیوتر آن ها 34567؛ در دستگاه های دیگر نیز، پورت های موبایل و کامپیوتر 3000 می باشد و … . حال با توجه به نیاز، پورت مورد نظر را وارد می کنیم. در این ویدئو، ما مراحل انتقال تصویر به روش IP Static را ارائه خواهیم کرد. در قسمت Start Port Number و End Port Number، پورت 37777 و در قسمت Local IP Address، آی پی دستگاه وارد می کنیم، سپس بر روی Save کلیک می کنیم تا این اطلاعات ذخیره شوند.
نحوه فوروارد کردن دستگاه دوم داهوا در مودم
حال تصور کنید که دستگاه داهوای دیگری در شبکه شما موجود است و می خواهید تنظیمات لازم را اجرا نمایید.
برای این کار نیاز است که وارد تنظیمات دستگاه شوید و در قسمت Main Menu <Network < Connection <TCP، پورت TCP و UDP دستگاه را تغییر دهید، چرا پورت TCP دستگاه اول شما 37777 و پورت UDP دستگاه اول شما 37778 است. به عنوان مثال پورت TCP را 37779 و پورت UDP را 37780 می گذاریم.
طبق توضیحات ارائه شده وارد Nat می شویم، در قسمت Rule Index، عدد 2 ؛ در قسمت Application یک نام دلخواه ( مثلا DVR2 ) را انتخاب می کنیم. در قسمت Start Port Number و End Port Number، پورت 37779 و در قسمت Local IP Address، آی پی دستگاه وارد می کنیم، سپس بر روی Save کلیک می کنیم تا این اطلاعات ذخیره شوند. اگر دستگاه دیگری در شبکه داشتید نیاز است که پورت های آن ها را تغییر دهید و به روش مذکور در مودم فوروارد نمایید و با انتقال تصویر به روش IP Static، تصاویر را دریافت نمایید.
انتقال تصویر به روش IP Static در دستگاه AHD
حال اگر بخواهیم تصاویر دستگاه AHD را به روش IP Static بر روی موبایل دریافت نماییم، در قسمت Nat، Rule Index را بر روی 3، در قسمت Application یک نام دلخواه ( مثلا DVR2 ) را انتخاب می کنیم. در قسمت Start Port Number و End Port Number، پورت 34600 و در قسمت Local IP Address، آی پی دستگاه ( آی پی پیش فرض دستگاه های AHD، معمولا 192.168.1.18است. ) وارد می کنیم و بر روی Save می زنیم. اگر دستگاه های AHD دیگری در یک شبکه داشتید، مانند توضیحاتی که در خصوص تغییر پورت و فوروارد کردن دستگاه داهوا ارائه شد، عمل می کنیم و پورت ها را به 34601، 34602، 34603، 34604 و … تغییر خواهیم داد.
اگر بخواهیم انتقال تصویر دستگاه AHD را بر روی کامپیوتر بگیریم، Rule Index و Application را مانند توضیحات ارائه شده، انتخاب می کنیم. در قسمت Start Port Number و End Port Number، پورت 34567 و در قسمت Local IP Address، آی پی دستگاه را وارد می کنیم و بر روی Save می زنیم.
انتقال تصویر به روش IP Static در دستگاه ناظر
اگر دستگاه ناظر داشتیم، یک Rule Index جدید ایجاد می کنیم و یک نام در قسمت Application وارد می کنیم. در قسمت Start Port Number و End Port Number، پورت 3000 و در قسمت Local IP Address، آی پی دستگاه را وارد می کنیم و بر روی Save می زنیم.
توصیه می گردد که از فوروارد کردن پورت های اضافی در مودم خودداری نمایید چرا که در این صورت امنیت دستگاه و حتی شبکه شما را خدشه دار خواهد شد.
حال وارد نرم افزار گوشی می شوید، آی پی استاتیکی که از شرکت اینترنت دریافت کردید، پورت ها، نام کاربری و رمز را وارد می کنیم. در آموزش های بعدی این مرحله از انتقال تصویر به روش IP Static ارائه خواهد شد.
در ویدئوی زیر، انتقال تصویر به روش IP Static ارائه شده است.


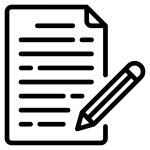
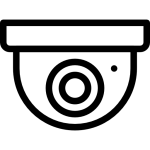
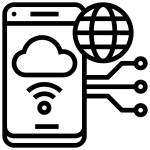
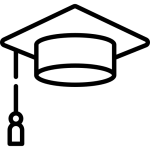
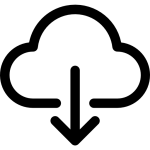
سلام .ممنون از زحمات شما.بسیار عالی